3 snapshots, 4 digital zoom, 5 full screen mode – Quadrox Remote POS User Manual
Page 27: Serial port pos user & installation manual
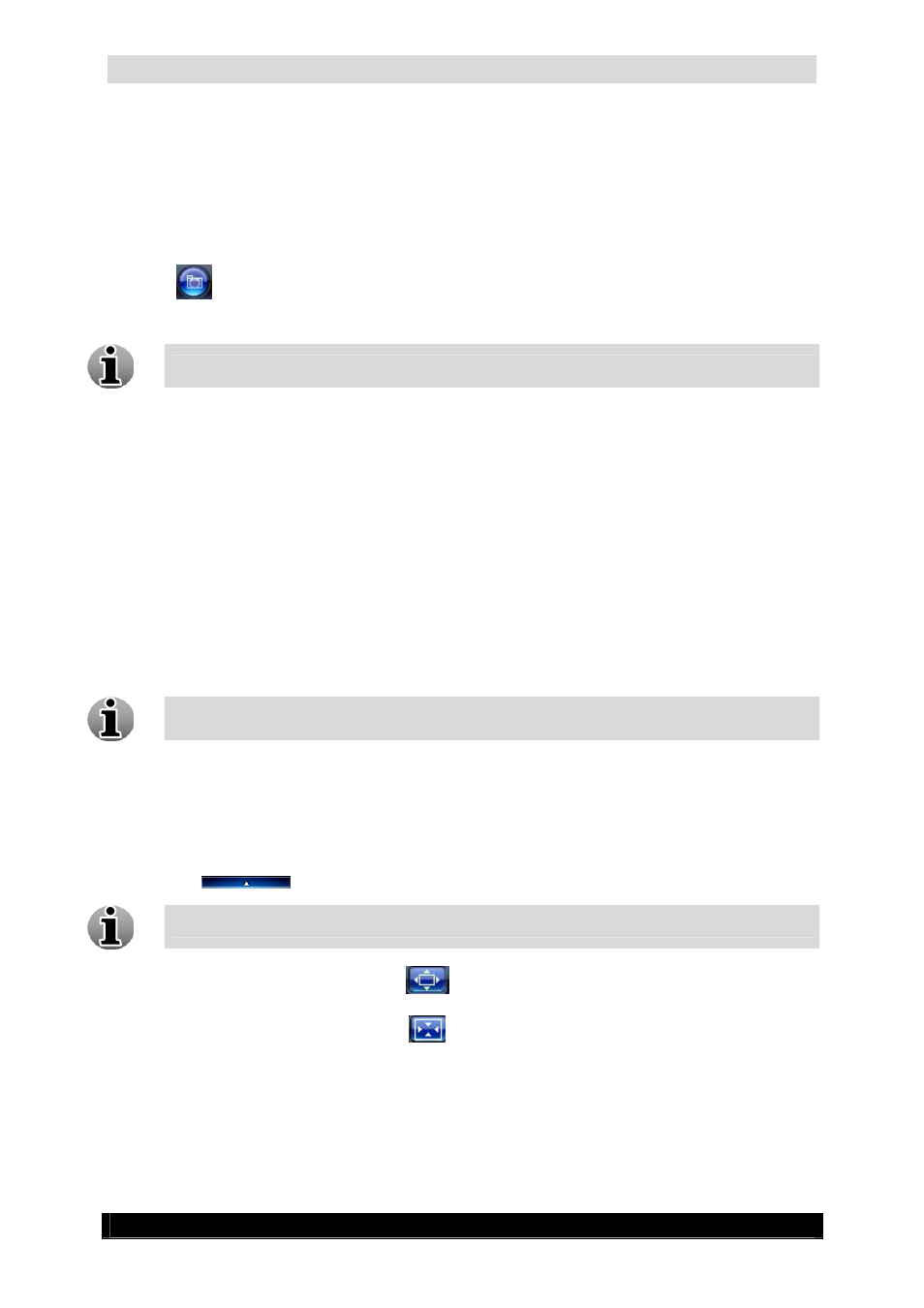
Serial Port POS User & Installation Manual
27
Version 4.4 Series
4.2.3
Snapshots
This WebCCTV feature gives you the opportunity to take snapshots. To create a snapshot,
follow the steps below:
1.
Choose the frame you want to save and click the button with the camera symbol
(
).
2.
Choose the desired location for storing images and click the Save button.
Snapshots are saved in .JPEG format.
4.2.4
Digital Zoom
The Digital Zoom functionality is very useful when there are small details in the scene, but
the camera doesn’t support optical zoom and there’s no way to visually enlarge those objects.
In order to use the Digital Zoom functionality, follow the steps below:
1.
Click on the video window in order to set a focus point.
2.
Use the scroll wheel to zoom the image in and out (a magnifying glass is shown).
3.
When partially or totally zoomed in, click on any point of the video screen in order to
centralize the video window on this point. This also resets the focus point of further
zooming in and out.
You cannot use the Digital Zoom functionality if your mouse doesn’t have a scroll
wheel.
4.2.5
Full Screen Mode
Full screen mode allows you to visualize video by using the full screen. When going to full
screen the activity line and camera buttons are hidden by default. You can unhide them by
clicking the
icon.
Full Screen mode is not the same as pressing F11 in Internet Explorer.
To enter the full screen mode, click the
icon.
To leave the full screen mode, click the
icon at the right top corner or press any key on
the keyboard.
