EZWatch Pro 3.1 User Manual
Page 7
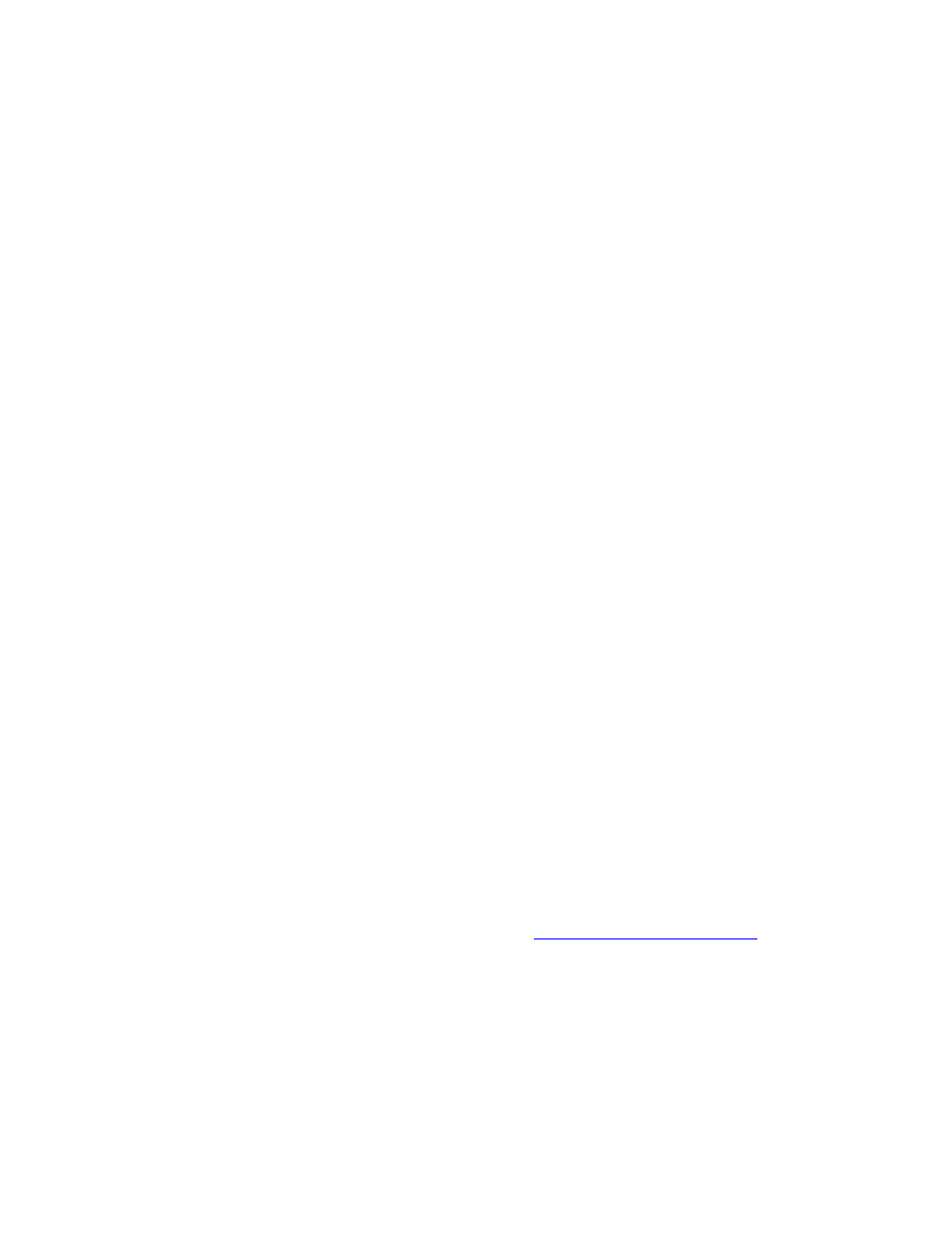
How to setup Windows XP to properly run EzwatchPro 3.0 HD
Ezwatch Pro 3.0 requires specific settings in Windows XP to assure reliable and constant operation.
Please make sure that you setup your Window’s XP computer with the following settings.
A. Power Management: You can change the way Window’s handles the Power Management by doing
the following steps:
Step #1: click “Start”, “Control Panel” then click “Performance and Maintenance” then click
“Power Options”.
Step #2: Under Power Schemes, Choose “Always On”. Under Settings for Always On power
scheme, Turn off Monitor should be “Never”, Turn off Hard Disks should be “Never”, and System
Standby should be “Never”.
Step #3: Please select the “Ok” button at the bottom to save the settings.
B. Recycle Bin: You need to change the way Window’s deletes files off of your hard drive. Follow the
steps below to configure your recycle bin.
Step #1: On your Desktop, right click “Recycle Bin” then choose “Properties”.
Step #2: On the Global Tab, make sure “Use one setting for all drives” is clicked. Next, check the
box labeled “Do not move files to the Recycle Bin. Remove files immediately when deleted”.
Lastly, make sure the box labeled “Display delete confirmation dialog” is UN-Checked.
Step #3: Please select the “Ok” button at the bottom to save the settings.
C. Display Properties: You need to make sure the correct settings are enabled before you run Ezwatch
Pro 3.0 HD. Your computer may or may not already have these settings in place. Follow the steps below
to ensure the correct display settings are enabled on your computer.
Step #1: Click “Start”, go to “Control Panel”. In the Control Panel, choose “Appearance and
Themes”, and then choose “Display”. This will pop up the “Display Properties” window.
Step #2a: Click on the “Settings” tab, towards the bottom you will see “Screen Resolution”. This
needs to be on either 800x600 or 1024x768 for optimal resolution.
You should also see “Color Quality”, this needs to be on the highest setting that your VGA card
will allow. Ezwatch Pro 3.0 HD will only run in 24bit color quality or higher. So, if your VGA card
won’t support at least 24bit color quality, then you will need to use another VGA card that will
support at least 24bit color quality.
Step #2b: Screen Saver.
Click on the “Screen Saver” tab, and towards the bottom you will see the Screen Saver
Section. Here you will need to use the drop down menu and choose “None” so that there is no
screen saver that will automatically come on after a period of inactivity.
Step #3: Please select “Apply” at the bottom, you will see your screen go black for a short period.
Click “Ok” to save all your settings.
For any technical information or if you need technical assistance, please call our toll free technical
support line @ 866-241-3400 ext: 106 or you can email us at
Our Sales and Technical Support Department are open Mon-Fri, 6:00a.m.To 6:00 p.m. Mountain
Standard Time. We thank you for purchase, and will continue to do our very best to assist you in any
future needs that may arise.
Windows XP is now ready to run EzwatchPro 3.0 HD.
Installation is Complete
Copyright © 2004-2005 Automated Video Systems. All rights reserved.
