IOGear GUWAVKIT4B User Manual
Page 23
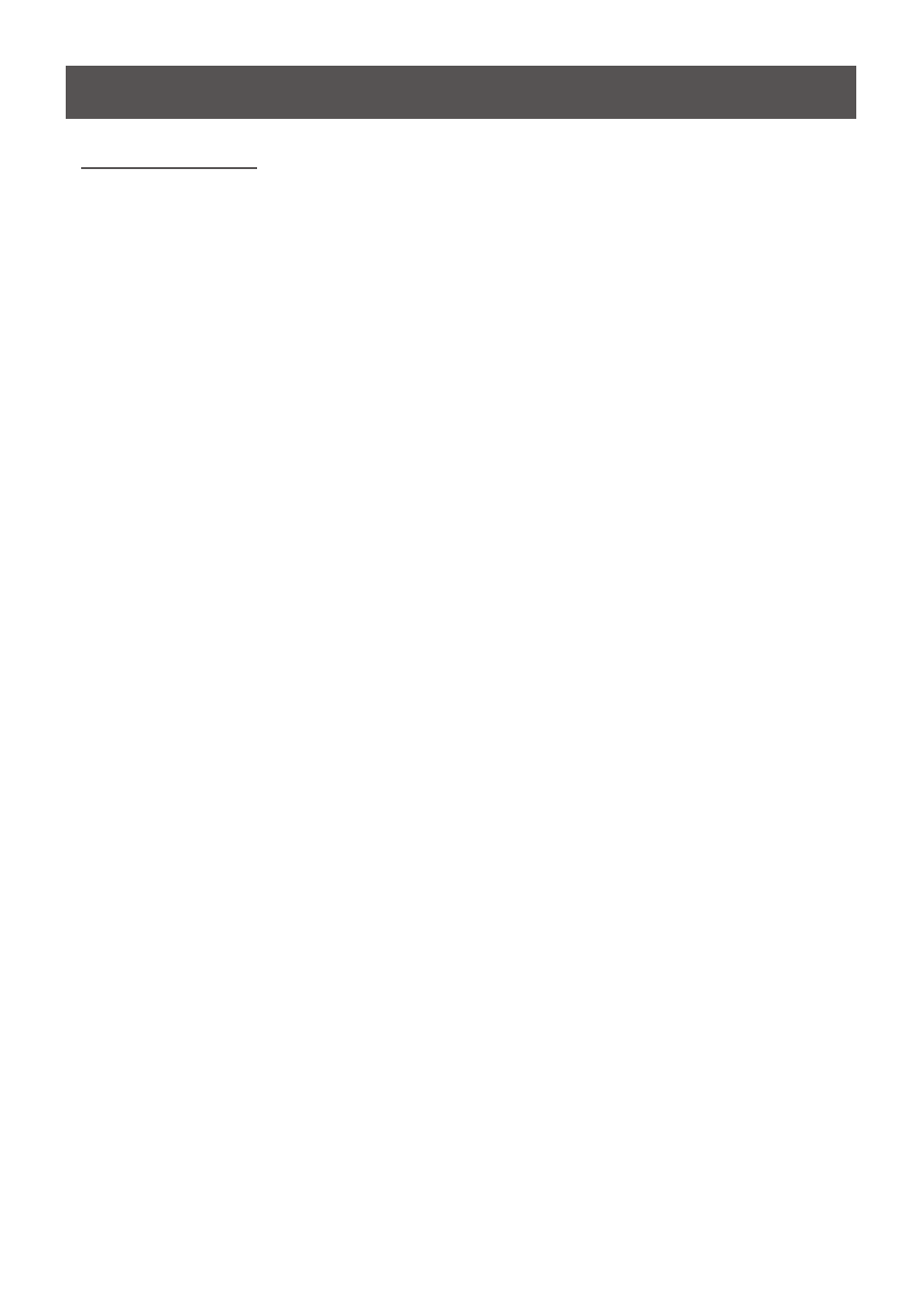
23
A. There is no sound coming from the external audio device connected to
GUWAVKIT4B.
1. Check and adjust the volume settings.
2. Make sure the cable connecting the audio device to the Receiver Base’s audio output
is secure.
3. Check that the Mute all / Mute checkboxes in Microsoft® Windows® are not selected
or that the volume is not set too low.
4. To locate these settings, double-click the speaker icon in your Windows® System tray
/ Notification Area.
5. Close your media player application, if it is running. Wait approximately 10-15
seconds for the operating system to recognize the audio device connected to the
Receiver Base and then restart your media player application.
6. The audio port on the GUWAVKIT4B may be disabled. To enable the port, follow the
instructions in “Configuring audio ports” on page 20.
B. There is no sound coming from the computer’s internal speakers, or from the
headphones / headset connected directly to a computer that is docked in a
docking station.
1. By default, the internal speakers and audio ports on the computer are disabled when
the computer is connected to the GUWAVKIT4B. To enable the speakers or audio
ports on the computer, follow the instructions in “Configuring audio ports” on page 20.
2. Check that the Mute all / Mute checkboxes in Windows® are not selected. To locate
these settings double-click the speaker icon in your Windows® System Tray /
Notification Area.
3. Close the media player application, if it is running. Wait approximately 10-15 seconds
for the operating system to recognize the audio device and then restart the media
player application.
C. Sound is distorted or delayed when playing some multimedia files.
1. Disconnect the GUWAVKIT4B from your computer, reconnect and play the file again.
2. Close the Media Player being used and restart the player.
2. Audio / Sound
