Traffic in your area, Traffic on your road, Traffic on your route – BMW Navigation Portable Plus User Manual
Page 26: Traffic subscriptions, Traffic icons, Severity color code
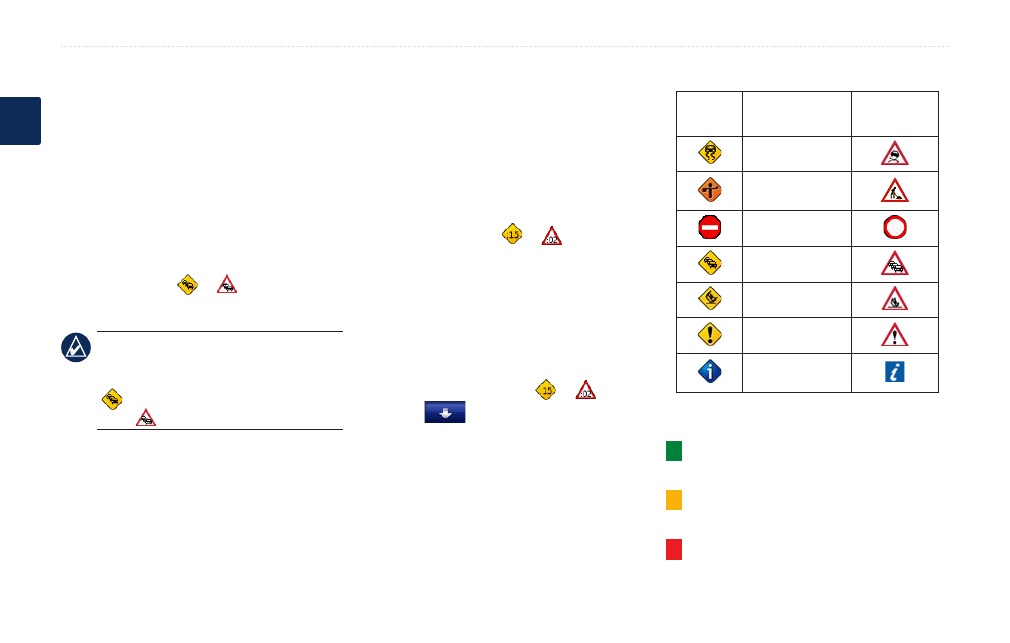
0
BMW Navigation Portable Plus Owner’s Manual
Traffic In Your Area
E
N
Traffic In Your Area
Touch
Tools > Traffic
to display traffic incidents
in your area. Touch
View by road
to see the
incidents on each road in the area. If there is
traffic on your route, touch On My Route to
view details.
Traffic on Your Road
When you are not navigating a route and there
is traffic on your road, the Map page displays a
traffic icon, such as or . Touch the icon
to view information about the traffic delay.
TiP: The locale you selected at initial
startup determines which type of traffic
icons are used: diamond-shaped icons
( ) for the United States, triangular
icons ( ) for Europe.
Traffic on Your Route
When calculating your route, the nüvi examines
the current traffic and automatically optimizes
the route for the shortest time. You might
still be routed through traffic if no alternative
roads exist. If a severe traffic delay occurs on
your route while you are navigating, the nüvi
automatically recalculates the route.
The Map page displays or when there
is traffic on your route. The number in the
icon represents the number of minutes the
traffic has added to your route, which has been
automatically calculated into the arrival time
shown on the map.
To avoid traffic on your route:
1. On the Map page, touch or .
2. Touch
to view traffic delays.
3. Touch Avoid.
Traffic Subscriptions
See page 23 for information about adding a
traffic subscription. For more information about
traffic subscriptions, go to
Traffic Icons
North
American
Meaning
International
Road Condition
Road
Construction
Road Closed
Slow Traffic
Accident
Incident
Travel
Information
Severity Color Code
Green = Low severity; traffic is flowing
normally.
Yellow = Medium severity; traffic is a bit
congested.
Red = High severity; traffic is heavily
congested or stopped.
