Paso 3: instalar windows – Apple Boot Camp MacBook Air (Late 2010) User Manual
Page 6
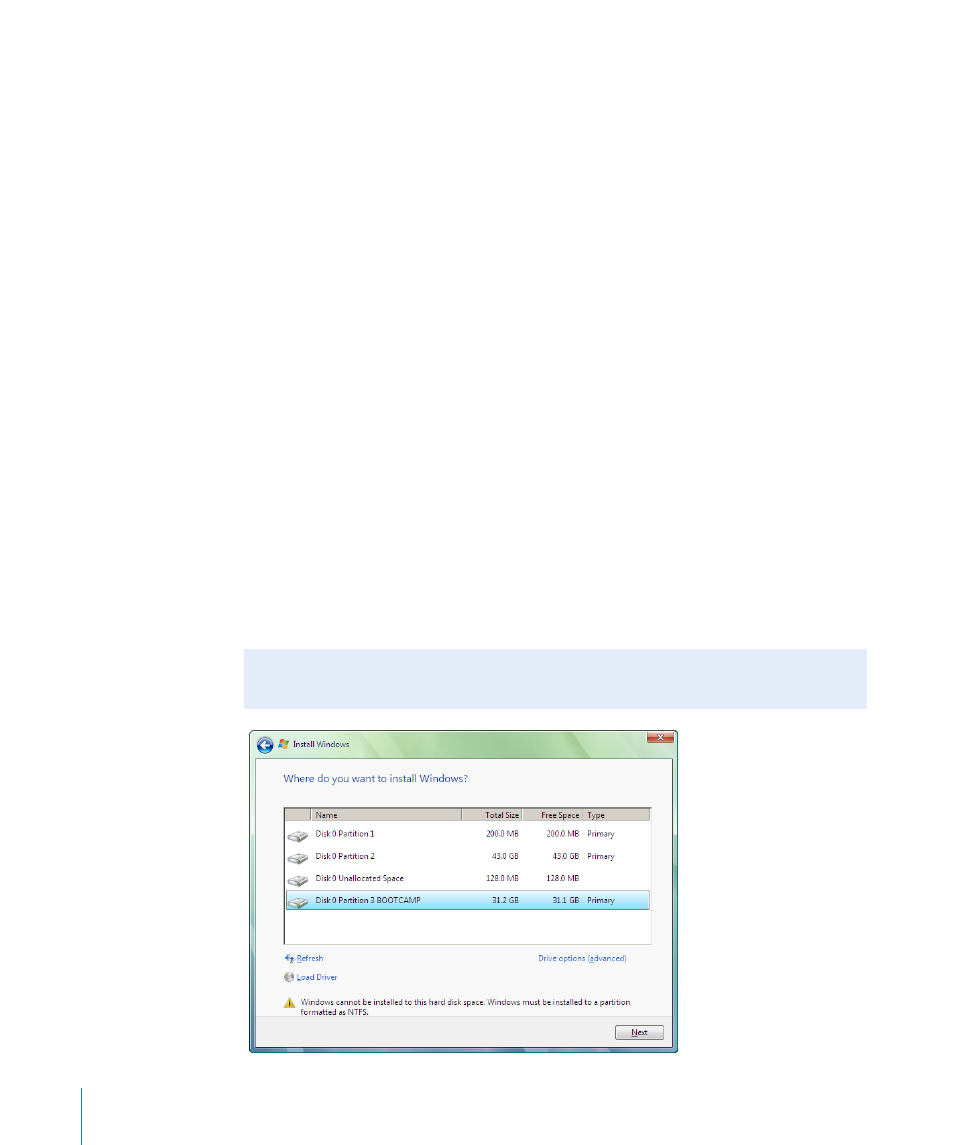
6
Â
Si aparece un cuadro de diálogo indicando que el disco no se puede dividir en
particiones debido a un fallo de la verificación, intente reparar el disco con Utilidad
de Discos y vuelva a abrir el Asistente Boot Camp. Si no funciona, realice una copia
de seguridad de toda la información del ordenador, arranque el equipo desde el
disco de instalación de Mac OS X y borre el disco con Utilidad de Discos. Restaure
la información del ordenador con la copia de seguridad e intente abrir el Asistente
Boot Camp otra vez.
Paso 3:
Instalar Windows
Lea atentamente las siguientes instrucciones para instalar Windows en su ordenador
Mac. Para obtener información general sobre cómo instalar y configurar Windows,
consulte la documentación de este sistema.
Si ya ha salido del Asistente Boot Camp sin instalar Windows, vuelva a ejecutar
el asistente y continúe desde donde lo había dejado.
Para instalar Windows en su ordenador Mac:
1
Inserte el disco de instalación de Windows 7.
2
En el Asistente Boot Camp, haga clic en “Iniciar instalación”.
El ordenador arrancará desde el disco de instalación de Windows.
3
Siga las instrucciones que aparecerán en pantalla hasta que se le solicite la ubicación
en la que se va a instalar Windows.
4
Cuando el asistente le solicite dónde se va a instalar Windows, seleccione
“Disco 0 Partición 3 BOOTCAMP”.
AVISO:
No cree ni elimine particiones, ni seleccione una partición distinta de la
indicada. Si lo hace, podría borrar todo el contenido de la partición de Mac OS X.
