When an application does not respond, Connecting to a network, Using the internet – Apple PowerBook G4 (17-inch, Double Layer Super Drive) User Manual
Page 27
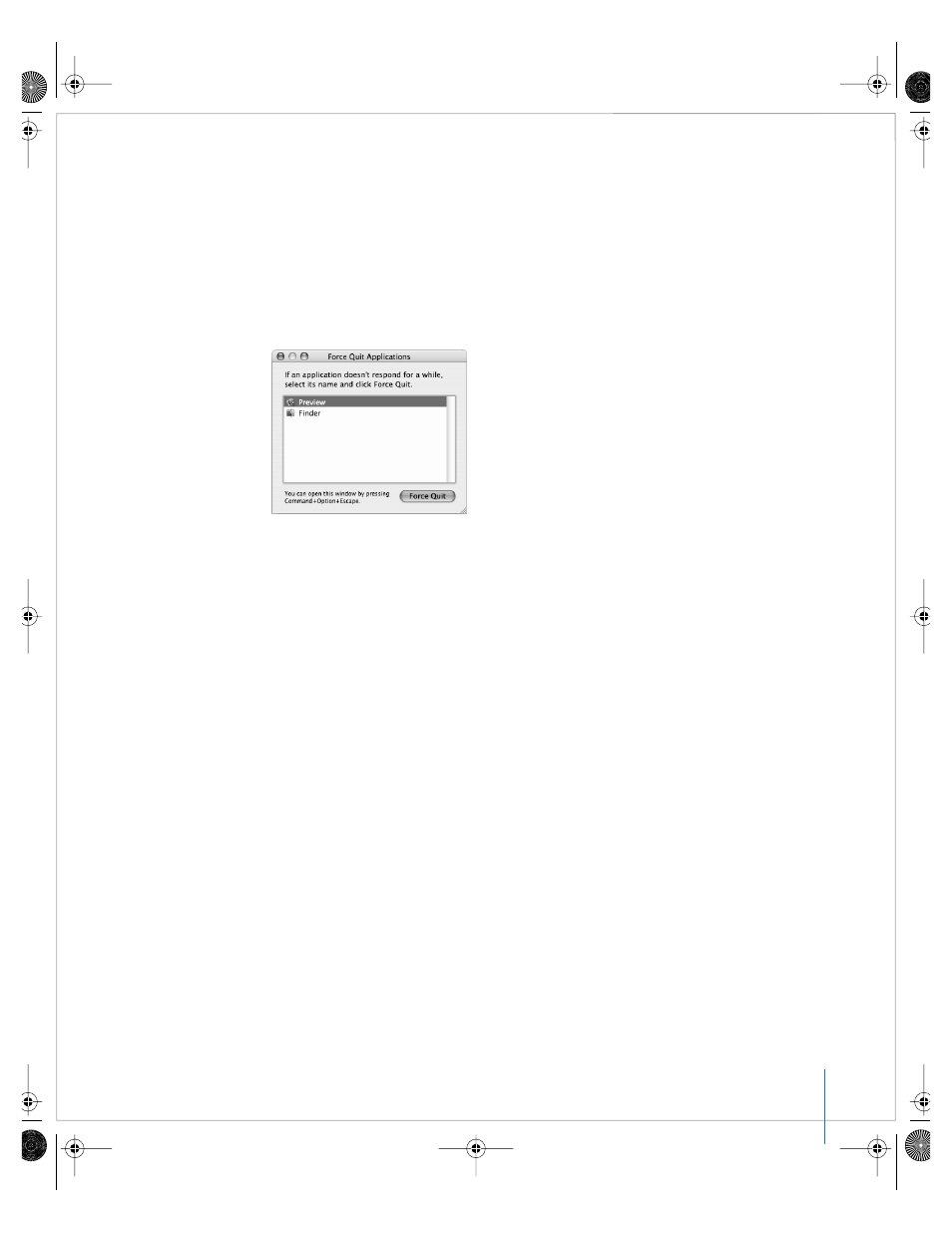
Chapter 2
Getting to Know Your PowerBook
27
When an Application Does Not Respond
On rare occasions, an application may “freeze” on the screen. Mac OS X provides a way
to quit a frozen application without restarting your computer. Quitting a frozen
application might allow you to save your work in other open applications.
To force an application to quit:
1
Press Command (x)-Option-Esc or choose Apple () > Force Quit from the menu bar.
The Force Quit Applications dialog appears with the application selected.
2
Click Force Quit.
The application quits, leaving all other applications open.
If you need to, you can also force the Classic environment to quit, which closes all
Classic applications. You can also restart the Finder from this dialog.
If you’re experiencing other problems with an application, see Chapter 5,
“Troubleshooting,” on page 63.
Connecting to a Network
If you want to connect your PowerBook to an Ethernet network or a wireless network,
see “Connecting With Ethernet (10/100/1000Base-T)” on page 43 and “Understanding
AirPort Extreme Wireless Networking” on page 39 for more information about setting
up an Ethernet or AirPort connection. Also open Mac Help and search for “Ethernet” or
“AirPort” for further help.
Using the Internet
During the initial setup, you learned how to connect to the Internet. If you need to
change to a different type of connection, such as DSL, cable modem, Ethernet local
area network (LAN), or AirPort Extreme network, you can find more information in
Appendix C, “Connecting to the Internet,” on page 79.
LL3264.book Page 27 Wednesday, August 17, 2005 6:33 PM
