2GIG Control Panel Firmware Version 1.13 - Quick Programming Guide User Manual
Quick programming guide, Field programming for communication, Getting started
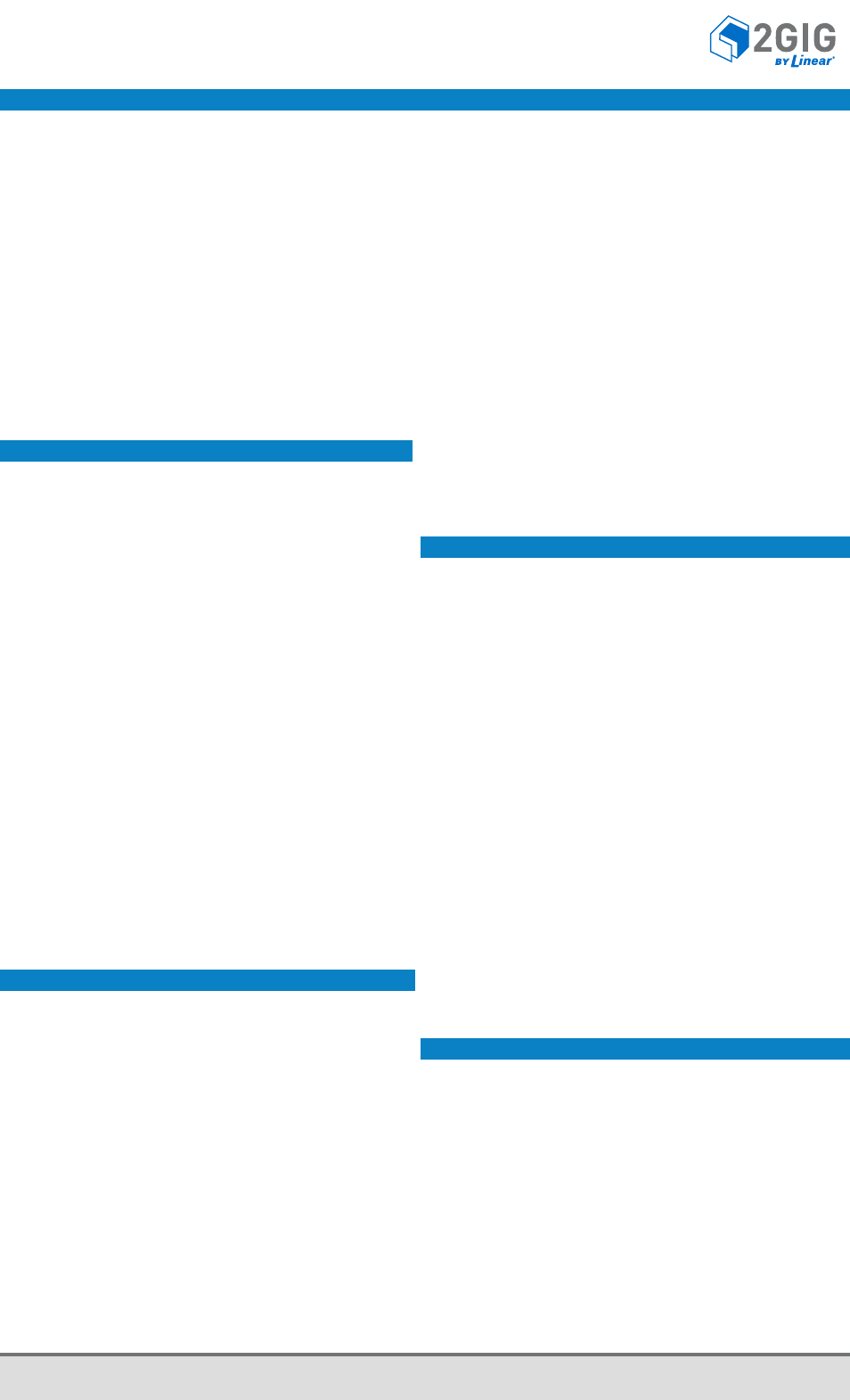
GETTING STARTED
To enter the control panel’s System Configuration module to
program sensor zones and modify settings:
1.
At Home screen, tap logo in lower-right corner.
Enter:
Master Installer Code.
Tap:
System Configuration.
Or
2.
At Home screen:
Tap:
Security > Menu > Toolbox.
Enter:
Master Installer Code.
Tap:
Installer Toolbox > System Configuration
To navigate through questions and options in the System Configuration
module:
Tap
or
to scroll between options on the active screen.
Tap
or
to move to the previous or next screen’s question.
For step-by-step programming information, see the installation
instructions for the peripheral device or the control panel’s
Installation and Programming Guide from
dealer.2gig.com
.
Q1 WIRELESS ZONE PROGRAMMING
(Q1) SELECT RF SENSOR # (01 to 48)
Select:
RF Sensor # (01 to 48)
to select the desired zone option. Then
tap
Select:
RF Sensor # Type
to select type. Then tap
Select:
RF Sensor Equipment Code
to select code (see Equipment
Codes on page 4). Then tap
Enter:
RF Sensor # Serial Number (7 Digits) Enter the serial number or
place the control panel into learning mode by tapping Shift >
Learn and then trip the sensor to transmit its serial number to
the control panel.
Select:
RF Sensor # Equipment Age
to select (1) New or (2) Existing
Then tap
Select:
RF Sensor # Loop Number
to select (1) 1, (2) 2, or (3) 3:
1-Use Loop 1 for all 2GIG products (except as noted in loops
below)
2-Thin door/window contact using internal switch
3-Flood/freeze sensors. Then tap
Select:
RF Sensor # Dialer Delay (0 to 1)
until desired option
Construct:
RF Sensor # Voice Descriptor Tap Insert. Then tap
to scroll
the available words or enter the 3-digit code associated with
the desired word. Tap Insert again before adding another word.
There is a five (5) word maximum. See Voice Descriptors on
page 4. Then tap
Select:
Select RF Sensor # Reports (0 to 1)
to select (1) Enabled or (2)
Disabled. Then tap
Select:
Select RF Sensor # Supervised (0 to 1)
to select (1) Enabled or
(2) Disabled. Then tap
Select:
Sensor Chime
to select chime. Then tap
SUMMARY OF RF SENSOR # SCREEN
The Summary shows the settings for each sensor. Tap Edit Next to add the
next RF sensor, or tap Edit Current to reconfigure the current RF sensor. Tap
Q2 WIRED SENSOR PROGRAMMING
If no wired sensor programming is needed, tap Skip to go to Q3 Key Fob
Programming.
(Q2) ENTER WIRED SENSOR # (1 thru 2)
Select:
Sensor (Zone) Type
until desired option
Select:
Equipment Age (New/Existing)
until desired option
Select:
Normal State
until desired option
(0) Not Used, (1) Normally Closed, (2) Normally Open, or (3)
Mixed with no EOL. Then tap
Select:
Dialer Delay (Enabled/Disabled)
until desired option
Construct:
RF Sensor # Voice Descriptor Tap Insert. Then tap
to scroll the
available words or enter the 3-digit code associated with the
desired word. Tap Insert again before adding another word.
There is a five (5) word maximum. See Voice Descriptors on
page 4. Then tap
Select:
Sensor Reports (Enabled/Disabled)
until desired option
Select:
Sensor Chime
until desired option
SUMMARY OF WIRED SENSOR # SCREEN
The Summary shows the settings for each sensor. Tap Edit Next to add the
next wired sensor, or tap Edit Current to reconfigure the current wired sensor.
Tap Skip to move to Q3 Keyfob Programming.
Q3 KEY FOB PROGRAMMING
If no key fob programming is needed, tap Skip to go to Q4 Keypad Programming.
(Q3) SELECT FOB # (1 to 8)
Select:
Fob <#> Used (0 to 1)
to select (1) Disabled or (2) Enabled. Then tap
Select:
Fob <#> Equipment Code
to select code (see Equipment Codes on
page 4). Then tap
Enter:
Fob <#> Serial Number (7-Digits) Enter the serial number manually (7
digits) or place the panel into learning mode by tapping Shift > Learn
and then tap the Armed Away button on the key fob until the LED
illuminates and the sensor transmits the serial number.
Select:
Fob # Equipment Age (0 to 1)
to select (0) New or (1) Existing. Then
tap
Select:
Fob # Emergency Key (0 to 4)
to select (0) Disabled, (1) Auxiliary
Alarm, (2) Audible Alarm, (3) Silent Panic, or (4) Fire. Then tap
Select:
Fob Can Disarm (Enabled/Disabled)
until desired option
Construct:
RF Sensor # Voice Descriptor Tap Insert. Then tap
to scroll the
available words or enter the 3-digit code associated with the desired
word. Tap Insert again before adding another word. There is a five (5)
word maximum. See Voice Descriptors on page 4. Then tap
Select:
Fob # Arm No Delay (0 to 1)
to select (0) Disabled or (1) Enabled.
Then tap
Select:
Fob # Key # Output (0 to 2)
to select (0) Disabled, (1) Toggle
Output, or (2) Momentary Output. Then tap
SUMMARY OF FOB # SCREEN
The Summary shows the settings for each sensor. Tap Edit Next to add the next
keyfob, or tap Edit Current to reconfigure the current keyfob. Tap Skip to move to Q4
Keypad Programming.
FIELD PROGRAMMING FOR COMMUNICATION
(Q13) SELECT TWO-WAY VOICE (0 TO 2)
Tap:
Go To. Then enter 13 to select a two-way voice option.
Select:
Two-Way Voice (0 to 2)
to select (1) Stay On Line or (2) Stay On Line,
Including Fire and CO Alarms. Then tap
TO SETUP CELL PRIMARY: (Q8) SELECT DIALER (0 TO 1)
Tap:
Go To. Then enter 08 to select the dialer.
Select:
Dialer (0 to 1)
to select (0) Disabled. Then tap
Tap:
Go To. Then enter 63 to select a phone fail detect option.
Select:
Phone Fail Detect (0 to 1)
to select (0) Disabled. Then tap
TO SETUP POTS PRIMARY: (Q8) SELECT DIALER (0 TO 1)
Tap:
Go To. Then enter 08 to select the dialer.
Select:
Dialer (0 to 1)
to select (1) Enabled. Then tap
Tap:
Go To. Then enter 63 to select phone fail detect.
Select:
Phone Fail Detect (0 to 1)
to select (1) Enabled. Then tap
Tap:
Go To. Then enter 11 to enter the CS Phone Number.
Select:
CS #1 Phone Number (0-25 Digits) Enter the phone number. Then tap
Tap:
Go To. Then enter 12 to enter the CS Account Number.
Select:
CS #1 Account Number (4 Digits) Enter the account number. Then tap
77-000010-001 Rev D
For technical support in the USA and Canada:
855-2GIG-TECH (855-244-4832)
or visit the
2GIG dealer site at
dealer.2gig.com
, or email us at
.
For technical support outside of the USA and Canada, contact your regional distributor.
Copyright © 2014 Linear LLC.
Quick Programming Guide
Control Panel Firmware Version 1.13
Q4 KEYPAD PROGRAMMING
If no keypad programming is needed, tap Skip to go to Field Programming for
Communication.
(Q4) SELECT RF KEYPAD # (1 to 4)
Select:
Keypad RF Keypad # (1 to 4)
to select desired keypad number. Then
tap
Select:
RF Keypad # Used (0 to 1)
to select (0) Disabled or (1) Enabled.
Then tap
Select:
RF Keypad # Equipment Code
to select code (see Equipment Codes
on page 4). Then tap
If using a Wireless Keypad (2GIG-PAD1)
Enter:
RF Keypad 1 Serial Number (7 Digits)
Enter the serial number or
place the control panel into learning mode by tapping Shift > Learn
and then trip the sensor to transmit its serial number to the control
panel.
If using a Wireless Touch Screen Keypad (2GIG-TS1*)—*Not available in all
regions
Select:
RF Keypad # Keypad ID (Read-Only) Tap the Learn button. Then go to
the TS1 and tap the Pair WIth Panel button. When the learning
operation succeeds, tap OK on both the panel and TS1.
Select:
RF Keypad 1 Equipment Age (0 to 1)
to select (0) New or (1)
Existing. Then tap
Select:
RF Keypad # Emergency Keys (0 to 1)
to select (0) Disabled or (1)
Enabled. Then tap
Construct:
RF Sensor # Voice Descriptor Tap Insert. Then tap
to scroll the
available words or enter the 3-digit code associated with the desired
word. Tap Insert again before adding another word. There is a five (5)
word maximum. See Voice Descriptors on page 4. Then tap
SUMMARY OF RF KEYPAD # SCREEN
The Summary shows the settings for each sensor. Edit Next to add the next keypad,
Edit Current to reconfigure current keypad. Tap Skip to move to Field Programming
for Communication.
Download the Control Panel Installation Guide from
dealer.2gig.com.
