Preferences, Use philips easylink, Location l p. 38 – Philips 32PFL4909-F7 User Manual
Page 38: L p. 38
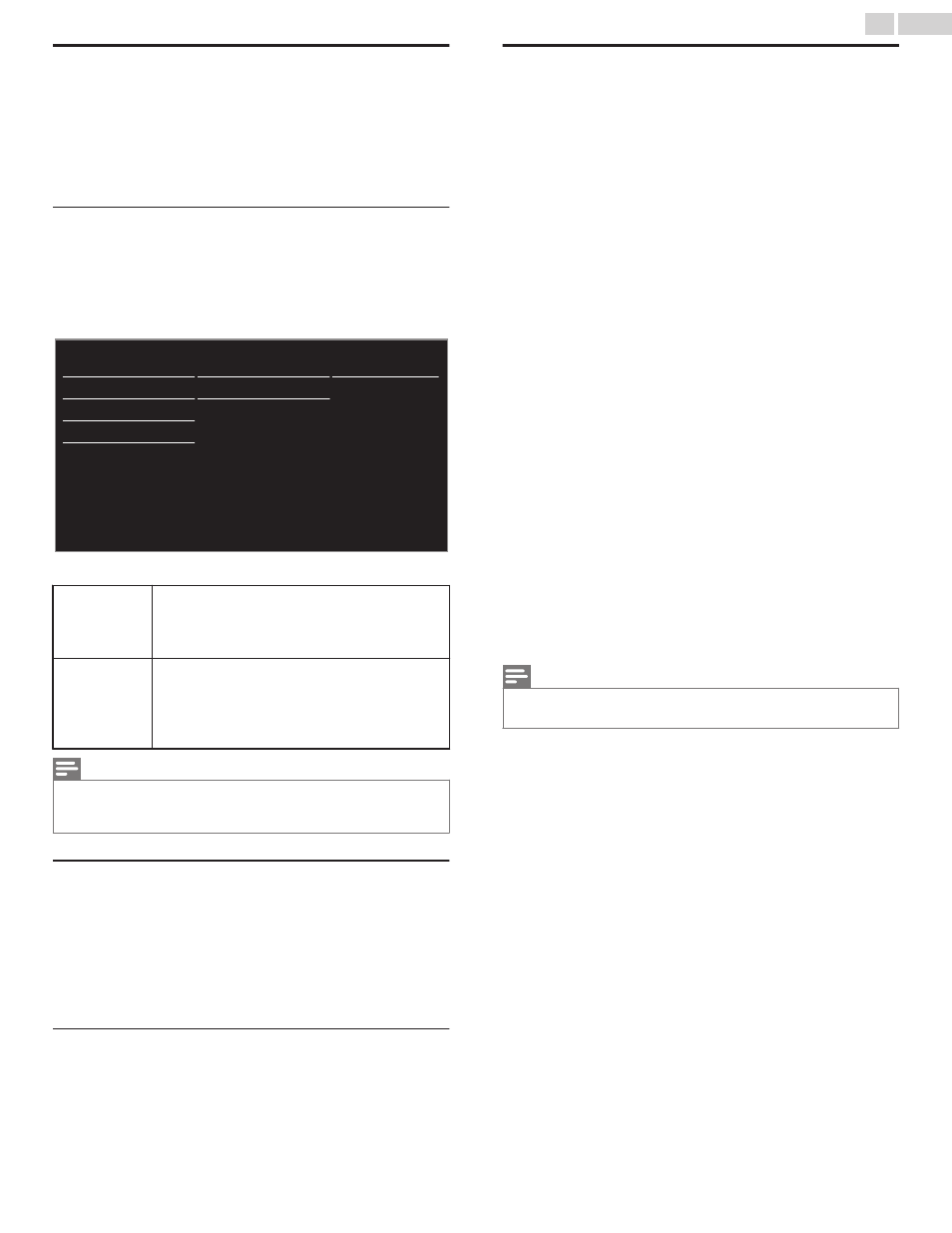
Preferences
You can set the unit to reduce the power consumption or adjust the
backlight brightness in Location setting.
In TV placement setting, you can set the unit placement in order to obtain
the best sound effect. EasyLink allows you to operate your connected
EasyLink device.
Setting your location to home
Choosing Home gives you full flexibility to change predefined settings for
picture and sound.
1
Use H I to Select Preferences, then press OK.
2
Use H I to Select Location, then press OK.
Restore default settings
Network
Preferences
Channels
Language
Home
Retail
TV placement
EasyLink
Location
3
Use H I to Select Home, then press OK.
Retail
The Unit will be set up with predefined settings for
retail displays. In this setting, the Power Consumption
may possibly exceed the limit requirement of the
ENERGY STARN qualification.
Home
This setting is ENERGY STARN qualified.
The Unit is set to maximize the energy efficiency for
Home setting and it can be adjusted through a choice
of Picture and Sound quality selections according to
your preference.
Note(s)
●
You must set Home in the Menu. Otherwise, personalized Picture and Sound Settings will
Not Be Memorized after the Unit goes into Standby Mode.
●
If you select Home, E-sticker will not be displayed.
TV placement
To apply the best settings for your TV, select wall mount or stand mount.
1
Use H I to Select Preferences, then press OK.
2
Use H I to select TV placement, then press OK.
3
Use H I to select Wall mounted or On a TV stand, then press
OK.
E-sticker
When you set Location to Retail, E-sticker (Electronic Sticker) is
displayed. E-sticker can be Turned Off using procedure below.
1
Use H I to Select Preferences, then press OK.
2
Use H I to select E-sticker, then press OK.
3
Use H I to select Off, then press OK.
Use Philips EasyLink
Your TV supports Philips EasyLink, which enables one-touch play and one-
touch Standby between EasyLink-compliant devices. Compliant devices
must be connected via an HDMI connector.
One-touch play
When you connect your TV to devices that support one-touch play, you
can control your TV and the devices with one remote control. For
example, when you press K (Play) on your DVD remote control, your
TV automatically switches to the correct channel to show the DVD
content.
One-touch Standby
When you connect your TV to devices that support Standby, you can use
your TV remote control to put your TV and all connected HDMI devices
in Standby mode. You can perform one-touch Standby using the remote
control from any of the connected HDMI devices.
System audio control
When you connect your TV to HDMI CEC compliant devices, your TV
can switch automatically to play audio from the connected device. To use
one-touch audio, you must map the audio input from the connected
device to your TV. You can use the remote control from the connected
device to adjust the volume.
Remote control (RC) key forwarding
RC key forwarding allows you to control EasyLink-compliant devices using
your TV remote control.
HDMI-ARC (Audio Return Channel) (HDMI 1 only)
HDMI-ARC allows you to use Philips EasyLink to output TV audio directly
to a connected Audio device, without the need for an additional Digital
Audio cable. Be sure that the device is HDMI CEC and ARC compliant,
and that the TV is connected to the device using an HDMI cable attached
to both HDMI-ARC connectors.
Note(s)
●
Philips does not guarantee 100% interoperability with all HDMI CEC devices.
●
The EasyLink-compliant device must be Switched On and selected as the source.
38
.
English
Continued on next page.
