Philips 17 inch Color Monitor User Manual
Page 12
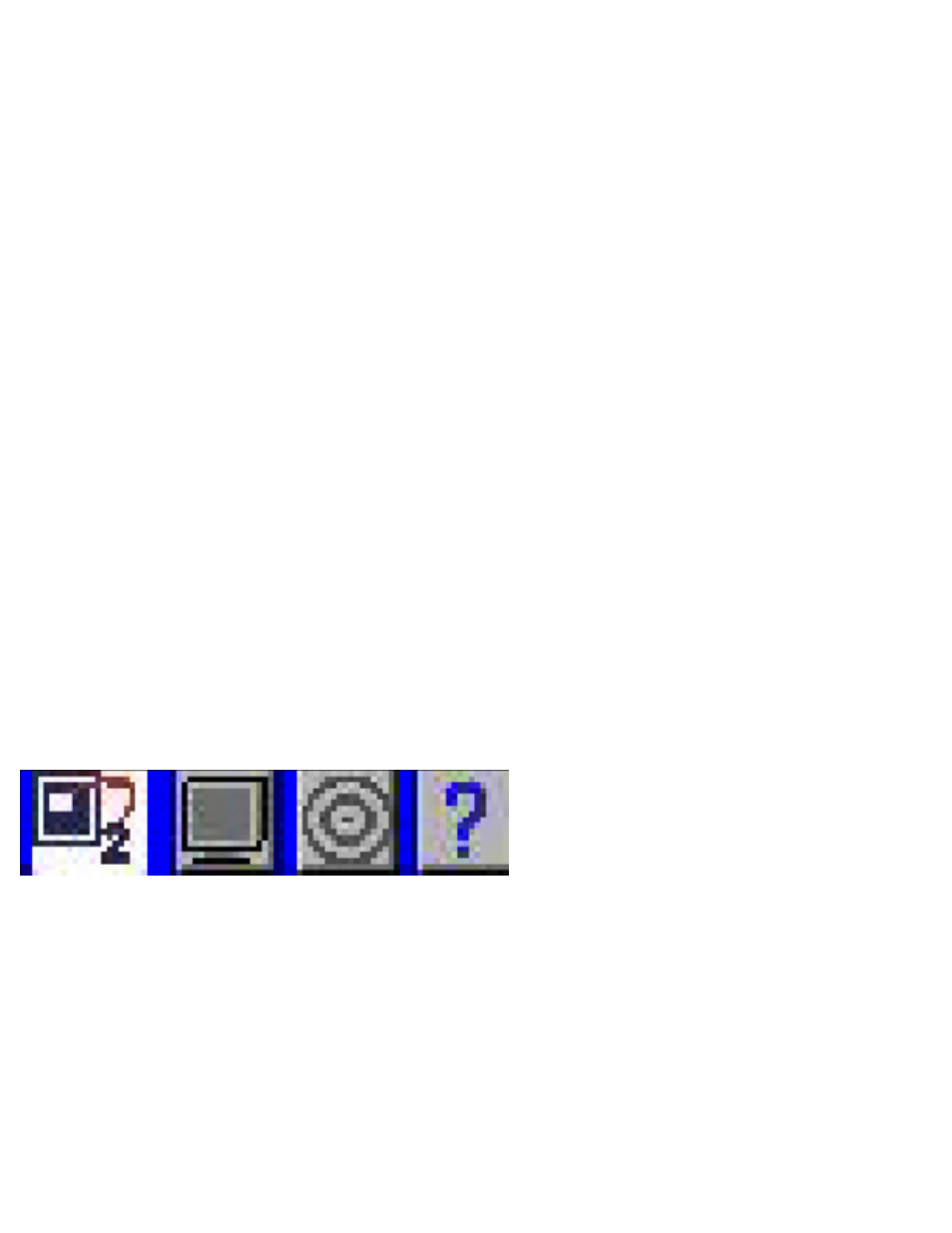
Q: What computer configuration is required to run the feature?
A: LightFrame™ s main component is embedded in the monitor and as such is not dependant on your
system configuration.The LightFrame™ software that controls the hardware in the monitor is available for
Windows 95, Windows 98, Windows Millenium Edition (Windows Me), Windows 2000 Professional, Windows
XP
®
, MacOS8 and MacOS9.
All the applications use little to no system resources and therefore don't put higher demands to your system
configuration than the operating system does.
Q: Does the feature effect my colored printout quality?
A: No. LightFrame™ is a feature that only effects the on-screen display. The enhancement is "enclosed"
within the monitor and has no influence whatsoever on the quality of printouts.
Q: How can I change settings for LightFrame™?
A: It s easy: Open the Windows control panel by clicking Settings | Control Panel from your Start panel. In
Control Panel, double click on the LightFrame™ icon. You ll see a list of the settings that can be
customized. To learn more about customization options, check out the LightFrame™ help file by pressing
the help button in the control panel.
Q: In the OSD menu, what does "LightFrame On/Off" mean?
A: You can switch LightFrame™ on or off from the OSD menu of any LightFrame™ 2 monitor. This is a
handy feature when you use DOS applications or other operating systems not supported by the
LightFrame™ software.
Here s how: Open your monitor s OSD controls. Go to LIGHTFRAME in the EXTRA CONTROLS menu.
Press the left/right button to switch LightFrame™ on or off.
Q: How do I use the LightFrame™ 2 control bar that appears at the top my screen?
A: The control bar is another upgrade that helps you run all LightFrame™ 2 s neat, new features. The
illustration below describes the tasks each button performs.
Accustomed to working with the original LightFrame™ tray icon? No problem: It s still there and can be
used to turn LightFrame™ on or off and check LightFrame™ status.
Q: Can I move the LightFrame™ 2 control bar?
A: The screen location of the LightFrame™ control bar is fixed. If the control bar blocks your view of an
application, you can exit LightFrame™. Here s how: Click once on the LightFrame™ logo and select Exit
from the pop-up menu.
When you reboot your system, LightFrame™ will restart automatically. You can also reload LightFrame™
from the Start menu by clicking LightFrame 2 in the Philips LightFrame™menu under Programs.
Q: When is LightFrame™ automatically switched off?
107S Product Information
file:///D|/rita/LF2/LF2/LFa1/multi_manual/english/107S/PRODUCT/PRODUCT.HTM (8 of 12) [8/29/2001 2:58:57 PM]
