Auto-sync time clock – Black Box ASTCKEY User Manual
Page 62
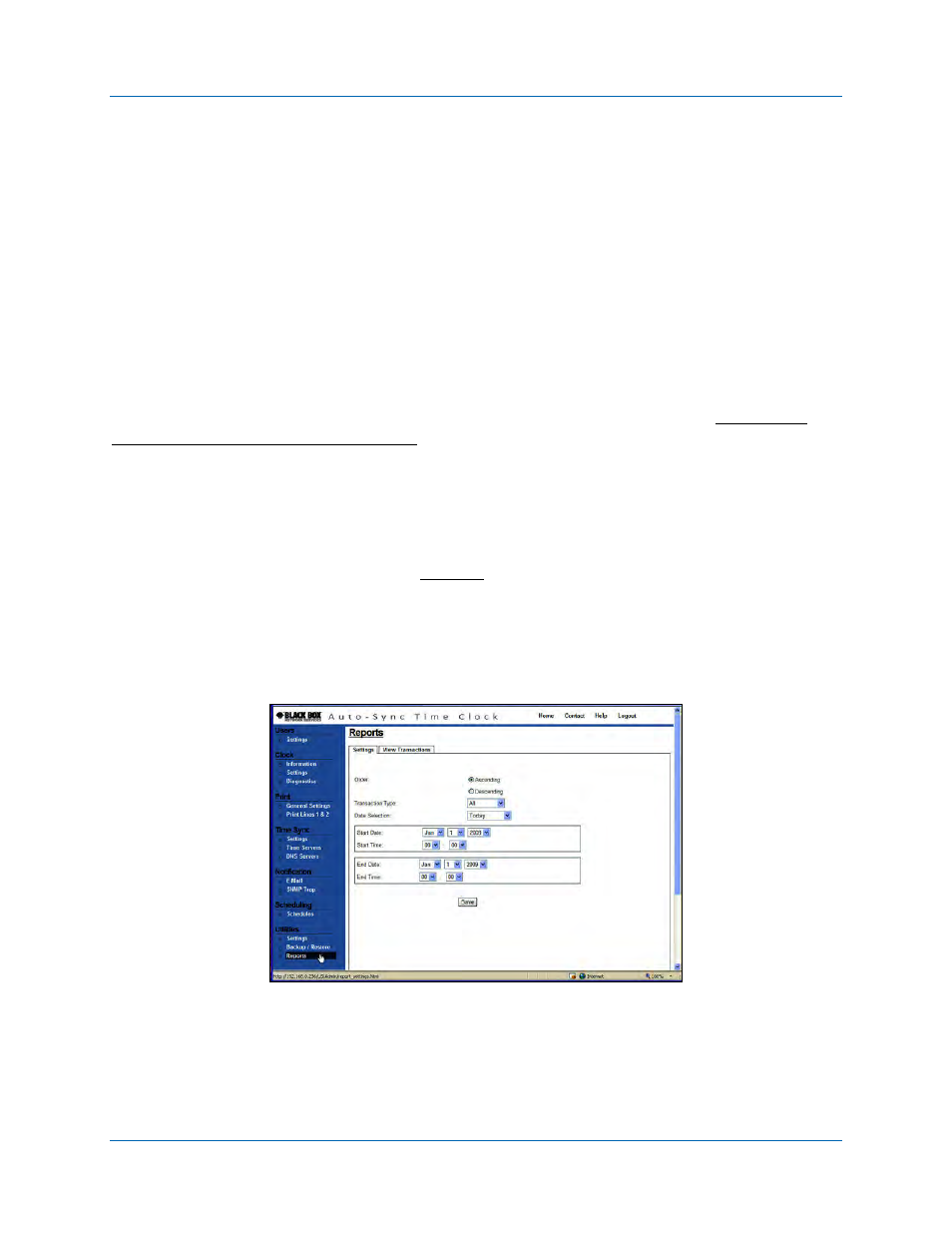
Auto-Sync Time Clock
4-28
724-746-5500 | blackbox.com
NOTE: The restore utility is recommended to be used when the clock has been
reset to factory default settings. It can also be used to copy the
configuration settings from one clock to a single clock. It is recommended
to use the Auto-Sync Utility for Updating the configuration of multiple
clocks. The error message “
Can’t open FTP connection
” will appear if an
FTP Server cannot be detected, i.e., has not been setup in the Utility
Settings.
4.1.12.3. Reports Utility
The Auto-Sync Time Clock has a built in flash memory, which stores time
synchronization transactions. The transaction report settings can be used to view
and/or save a report file based on the filter criteria defined on the Settings screen
to a text file on an FTP Server. The key function occurring here is the creation of
filter criteria for transaction reports that can be viewed and/or saved to a text
formatted file. For example, to create a transaction report for successful sync
attempts between 8:00am on Nov 17, 2008 and 9:00am on April 29, 2009, select a
Transaction Type = Successful, and Date Selection = Date Range, with a Start
Date = Nov 17, 2008 and Start Time = 08:00, and End Date = Apr 29, 2009 with
End Time = 09:00.
1. Click on the Reports link under Utilities, and the Reports screen will appear to
show the Settings tab (see Figure 4-27).
2. Select the Order you want the report data to appear in.
3. Select the Transaction Type you want from the dropdown menu. The choices
are: All, Failure, or Successful (default = All).
Figure 4-27. Reports Settings.
4. Select the Date Selection for the transaction report data from the dropdown
menu. If Date Range is selected you must enter the Start & End Date and Time
for the range by using the drop down menus. The date choices are; Today,
Current Week, Current Month, and Date Range (default = Today).
