Buffalo Technology Buffalo AirStation WLA2-G54 User Manual
Page 15
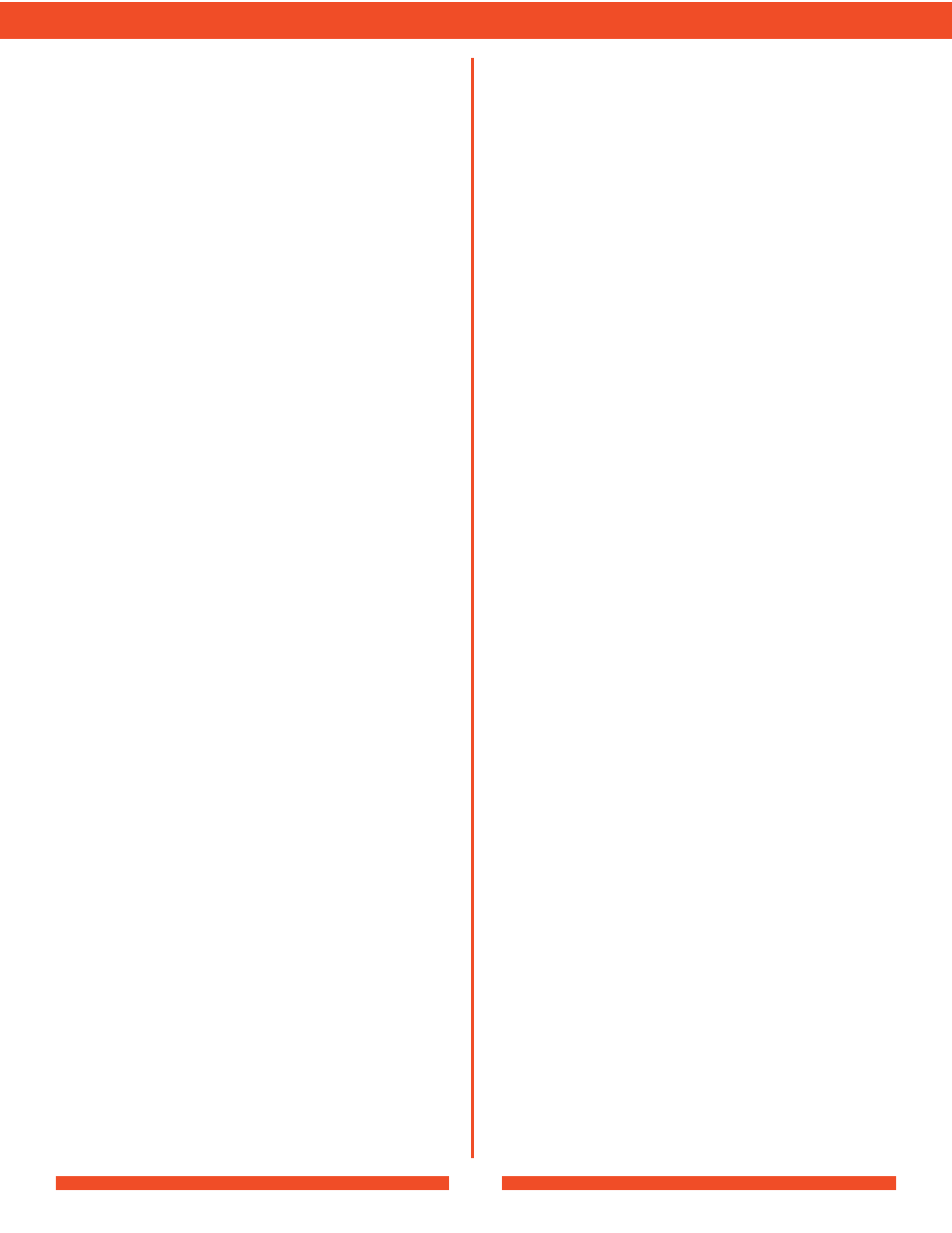
14
2. Click Network
3. Select Airport under Show
3. Select DHCP or input static IP Address
B. 1.3 Other Problems
Please refer to www.buffalotech.com for further reference ma-
terials or call Buffalo’s Toll-Free Tech Support 24 hours a day, 7
days a week at 866-752-6210.
B
Troubleshooting
B.1 Common Troubleshooting Tips B
Common Problems:
• Out of range, client cannot connect to the AirStation.
• Confi guration mismatch, client cannot connect to the AirSta-
tion.
• Absence or confl ict with the Client Driver.
• Confl ict of another device with the AirStation hardware.
B.1.1 LED Activity B
Monitoring LED activity helps identify problems.
- Power LED should be GREEN,
- Wireless LED should be GREEN if the line is active. If is it
blinking GREEN, wireless communication is active.
- Ethernet LED should be GREEN (100Mbps) or AMBER
(10Mbps) while the communication is active.
Table B.1.1
LED Activity Table
If the LEDs indicate that the network is working properly
(Power LED is on, Transmit/Receive LED blinks), check the
TCP/IP settings of the network.
Changing Client TCP/IP Settings in your computer.
Consult the LAN Administrator for TCP/IP settings.
Windows
To add or change the TCP/IP Settings:
1. On the Windows task bar click Start.
2. Select Settings, then Control Panel.
3. Double-click on the Network icon to view the Network
Properties.
4. From the list of installed components, verify the TCP/IP ->
Buffalo WLI-PCI wireless LAN adapter protocol (or appropriate
wireless LAN adapter) is installed.
• If this protocol is not yet installed, click the Add button and
select the TCP/IP protocol from the list. Refer to Windows
Help for more information.
• If this protocol is installed, select this protocol and click the
Properties button. Verify the parameters match the settings
provided by your LAN Administrator. Make changes if neces-
sary, and click OK.
5. When prompted, restart your computer.
Macintosh OS9
1. Open the Control Panels
2. Double-click TCP/IP
3. Select Airport
3. Select DHCP or input static IP Address
Macintosh OS X
1. Open the System Preferences from your Dock
