Philips Digital Voice Tracer User Manual
Page 6
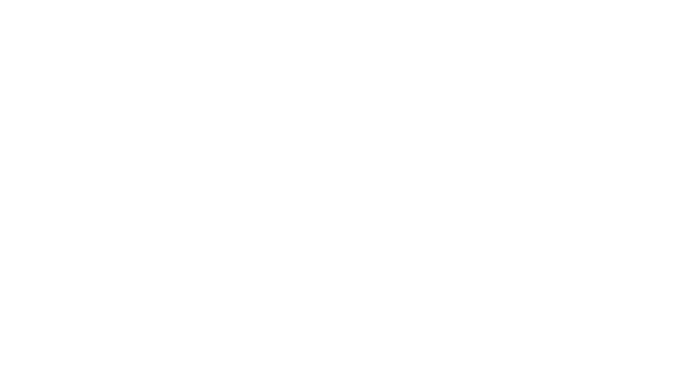
6 DE
Mit Dragon NaturallySpeaking Recorder Edition können Sie in ein
Diktiergerät diktieren und die Aufnahme anschließend mit Dragon
NaturallySpeaking in Text umsetzen.
Dragon NaturallySpeaking installieren
1
Falls ein Anti-Virus-Programm läuft, deaktivieren Sie es.
1.
Legen Sie die Dragon NaturallySpeaking-DVD in das DVD-Lauf-
2.
werk ein. Das Installationsprogramm startet automatisch. Falls
es nicht startet, doppelklicken Sie auf ‘Setup.exe’ auf der DVD.
Folgen Sie den Anleitungen auf dem Bildschirm.
3.
Sie können die QuickStart-Option aktivieren. Wenn Sie die
4.
QuickStart-Option aktivieren, wird Dragon NaturallySpeaking
automatisch beim Starten des Systems aufgerufen und als
Symbol der Windows-Taskleiste hinzugefügt.
Klicken Sie auf ‘Fertig stellen’, um die Installation
5.
abzuschließen. Sie werden eventuell aufgefordert, den
Computer neu zu starten.
Dragon NaturallySpeaking starten
2
Starten Sie Dragon NaturallySpeaking, indem Sie entweder:
auf das Desktop-Symbol ‚Dragon NaturallySpeaking‘
•
doppelklicken.
im Startmenü unter ‚Programme‘ die Option ‚Dragon
•
NaturallySpeaking‘ auswählen.
mit der rechten Maustaste auf das QuickStart-Symbol in der
•
Task-Leiste klicken und ‚NaturallySpeaking starten‘ auswählen,
falls der QuickStart-Modus aktiviert ist.
Das Programm an Ihre Sprechweise anpassen
3
Wenn Sie Dragon NaturallySpeaking das erste Mal starten, öffnet
das Programm automatisch den Benutzerassistenten.
Schritt 1: Einen Benutzer erstellen
Benennen Sie den Benutzer mit Ihrem Namen oder einer anderen
eindeutigen Bezeichnung und wählen Sie die Diktierquelle aus
dem Dropdown-Menü aus. Klicken Sie auf ‚Weiter‘.
Schritt 2: Training
Dragon NaturallySpeaking muss nun für die Erkennung Ihrer
Stimme trainiert werden, indem Sie einige Minuten laut lesen.
Ein Diktat aufnehmen: Wählen Sie einen der zur Verfügung
1.
