Philips Digital Voice Tracer User Manual
Page 5
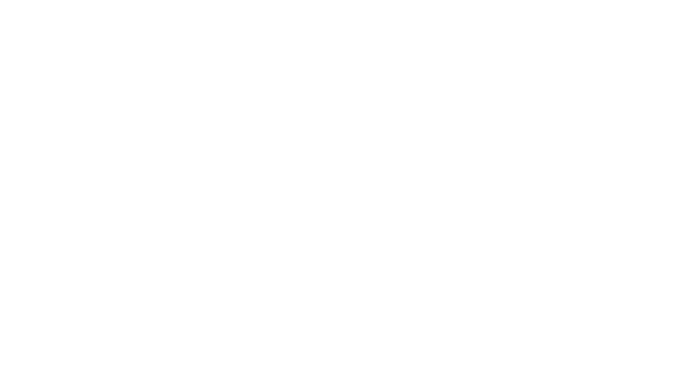
EN 5
Step 3: You are ready to dictate
When you are finished training, you will get a message saying that
you have completed the New User Wizard. The DragonBar will
appear on the top of your screen.
Transcribing recorded text
4
Connect the Philips Digital Voice Tracer to the computer.
1.
From the Sound menu on the DragonBar, click Transcribe
2.
recording.
Select the recorded file to be transcribe.
3.
Click ‘Transcribe’.
4.
Getting help
5
To access the online help, click the Help menu on the DragonBar
and choose ‘Help Topics’.
Support is available online by visiting:
www.nuance.com/NaturallySpeaking/support
Step 2: Training
You must now train Dragon NaturallySpeaking to recognize your
voice by reading aloud for several minutes.
Record your speech: Select one of the provided training texts,
1.
set your Philips Digital Voice Tracer to SHQ recording mode
and record the training text. Minimum recording time is 15
minutes. When you have finished recording, click ‘Next’.
Transfer your recorded speech to your computer: Connect the
2.
Philips Digital Voice Tracer to the computer and select the
recorded training text file. Click ‘Next’.
Let Dragon Naturally Speaking adapt your new user profile
3.
to the sound of your recorded speech. To start, click ‘Start
Adapting’. This may take over an hour to complete.
Adapt Dragon to your writing style: Dragon NaturallySpeaking
4.
can analyze your writing style to increase your overall
recognition accuracy. Adapting to your writing style can add 5
to 30 minutes to user training. Click ‘Start’ to continue.
Note: Although we recommend that you run this part of the
New User Wizard, if you plan to skip this part, select ‘Skip this
step’ rather than ‘Cancel’.
