Favorites, Points of interest, Extra services – Nokia N810 User Manual
Page 42: Favorites points of interest extra services
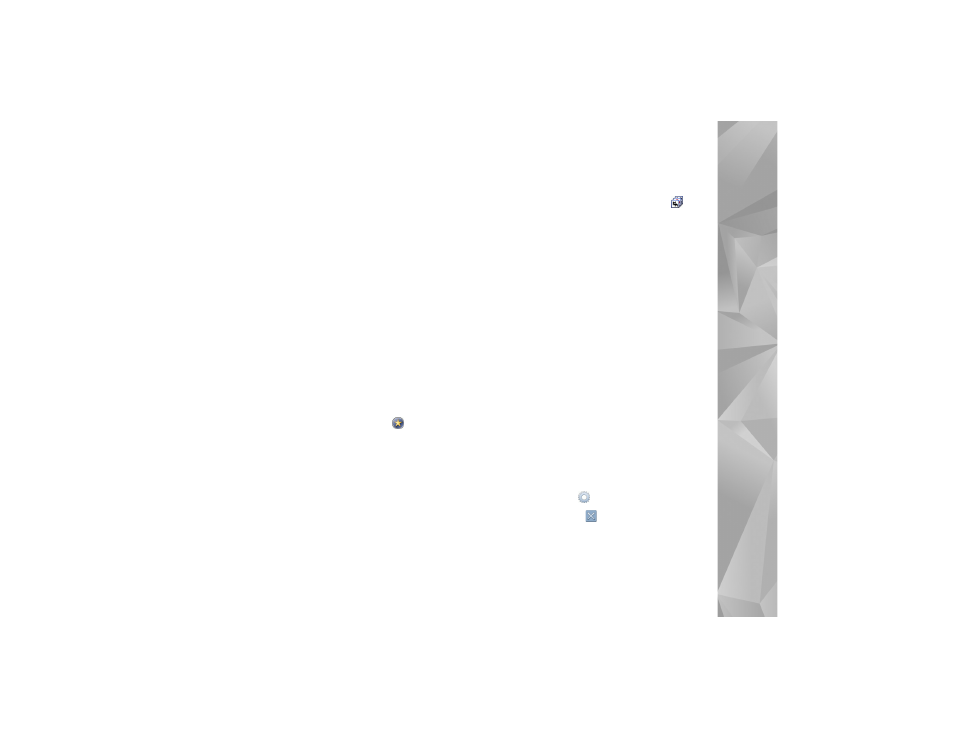
Posi
ti
on
ing
42
City
—Enter the name of the desired city or suburban area.
History
—Select the desired location from a list of the
most recently used locations.
Favorites
—Select the desired location from a list of
stored favorites.
POI
—Enter the name of a point of interest, or select
a specific point-of-interest category from the list.
WGS84
—Enter the WGS84 coordinates of the
desired location.
The found location is shown on the map as a red pin.
Favorites
You can store frequently used locations, like addresses or
points of interest, in your favorites. To add an item to the
favorites list, select an object or location on the map, and
select
Add to favorites
from the context-sensitive menu.
To access the list of your favorites, tap
on the toolbar.
Points of interest
A large number of points of interest, such as hotels, petrol
stations, and golf courses, are shown on the map as special
square shaped icons. To select a point of interest in the
map view, tap it.
To open a Web page related to the selected point of interest,
select
WWW
from the context-sensitive menu.
To access the most typical points of interest, tap
on the
toolbar. To see a list of the nearest points of interest, select
one of the available categories.
To define the points-of-interest categories that are
displayed on the map, in the point-of-interest dialog, select
Configure
, and the desired categories from the list. You can
also set a proximity alert for a point-of-interest category in
the same dialog. This feature gives you an alert whenever
you approach a point of interest in the selected category.
Extra services
To purchase a navigation service for the map application,
tap the arrow icon on the right side of the display. A menu
opens, and you are prompted to purchase the navigation
service, if you have not yet done so. After purchasing, all
navigation features become available in the menu.
To start navigation, tap the arrow icon on the right side of
the display, select
Find route
from the menu, and enter the
destination similarly to finding a location. When a GPS
signal is available, your current location is automatically
used as the point of origin for navigation. Otherwise, the
map application asks you to provide the point of origin.
To change navigation related settings, like routing options
and voice guidance, tap
on the navigation menu.
To return to map view, tap
in the top right corner of the
navigation view.
