Toshiba BDX5300 User Manual
Page 21
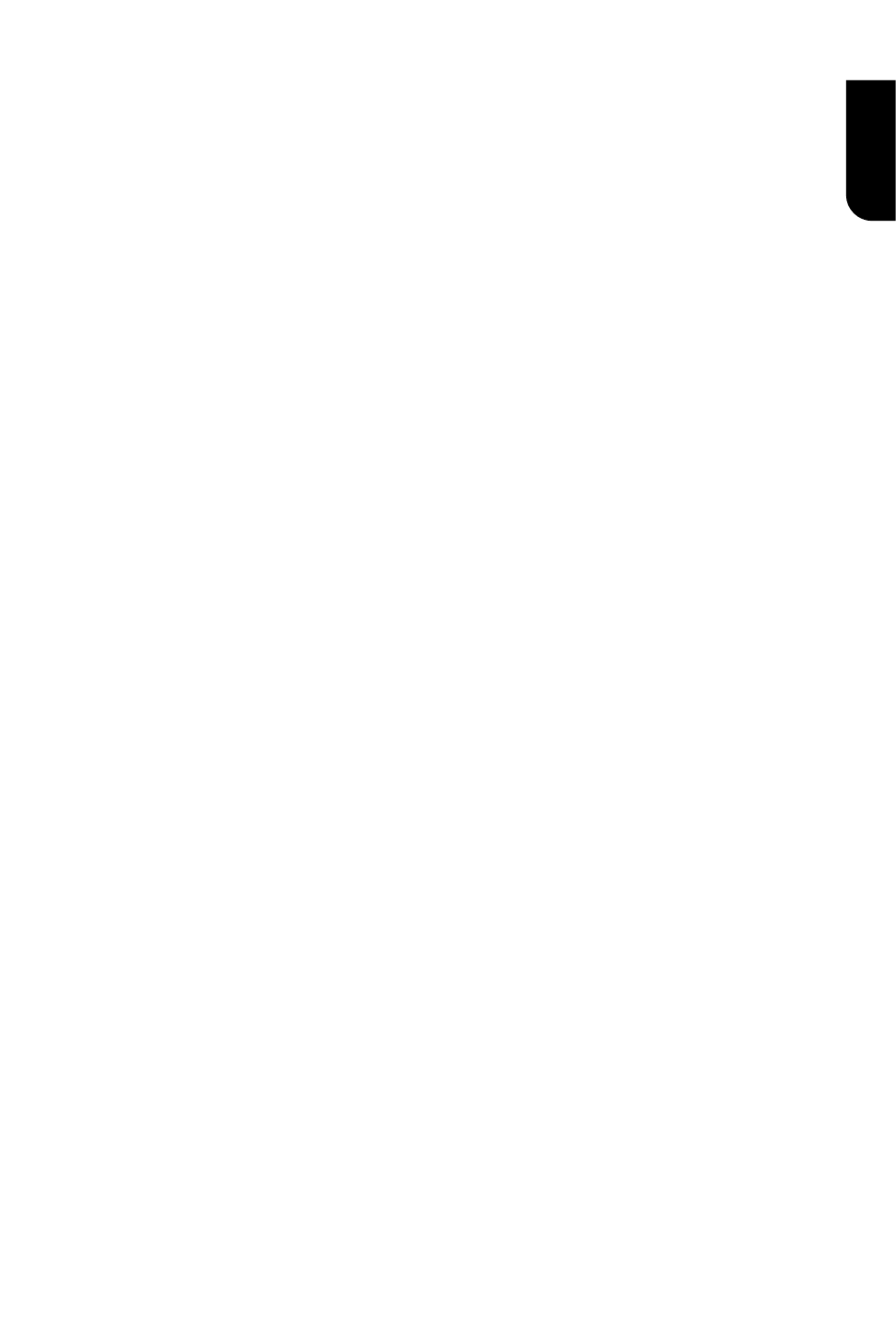
21
English
Notes:
- Ensure that the network cable is properly
connected and the router is switched on.
- During [Manual] mode, if the number is entered
incorrectly, press to erase the number.
- This player does not support automatic detection of
cross-cables. Use the straight (standard) LAN cable.
Connect to network with Wireless
1. In the Setup menu, select [Network], then
press .
2. Select [Interface] in the menu, then press OK
to select [Wireless].
3. A message will pop up on the screen, select
"Yes" to continue.
4. Select [Scan] or [Manual] or [Auto].
5. Then select "Next" and press OK to continue.
[Scan]
Select [Scan] in the menu, the Blu-ray Disc
TM
player will start scanning and provide a list
of available network in your area. Select
your network ID and then press OK twice,
the alphanumeric keys will appear for you to
input your password. If your network does
not required password, press OK once.
[Manual]
If you know the details information of a
network, you can choose this way to connect a
wireless network. First, enter the ID of the
network (SSID), then select the encryption
type of WPS and lastly enter the password.
Press OK to call out the alphanumeric keys
on the screen for your entries. Then you can
connect the Blu-ray Disc
TM
player to the
network.
[Auto]
The Blu-ray Disc
TM
player will try to connect
automatically to a wireless network.
PBC (Push Button Configuration):
1. Turn on the router, set it to WPS, then press
WPS button if it has it.
2. Switch on the Blu-ray Disc
TM
player and
connected devices, then use remote control to
choose: General Setting -> Network ->
Interface -> Wireless -> Auto -> PBC -> Next.
3. Press SETUP to exit.
PIN (Personal Information Number):
1. Turn on the router.
2. Switch on the Blu-ray Disc
TM
player and
connected devices, then use remote control to
choose: General Setting -> Network ->
Interface -> Wireless -> Auto -> PIN.
A set of PIN code will be prompted.
3. Then open web browser to go to the router
setting page to input the PIN code.
4. Select "Next" on the Blu-ray Disc
TM
player.
5. Press SETUP to exit.
Notes:
- Ensure that the Wifi router is switched on.
- A contract with the provider is needed to connect to
the Internet.
- Loading BD-Live™ content from the internet may
take some time, depending on the file size and the
speed of the internet connection. To enjoy BD-Live
TM
bonus content, you need to connect 1GB or larger USB
flash drive.
- Depending on the WPS type, password input prompt
may not be displayed.
- The network ID (SSID) and password input are case
sensitive.
• [Interface]
Choose the way to connect network,
Ethernet or Wireless.
• [Wireless Setting]
When "Wireless" is chosen in Interface,
you can use Wireless Setting option to
search and connect a wireless network.
• [IP Setting]
{Auto} – Auto obtain network information.
{Manual} – Manual setup network
information.
• [Connection Test]
Display Network connection status
information.
• [Information]
Display all Network Information.
• [BD-Live Connection]
{Permitted} – During playback of
BD-Live™ disc, the disc may
automatically download all information
from appointed network.
{Partial Permitted} – During
playback of BD-Live™ disc, the disc may
automatically download partial of the
information from appointed network.
{Prohibited} – Disable downloading
information from network.
• [Media Server Search]
Enable or disable the Media Server Search
feature. See details in page 24 for Media
Server Search introduction.
{Enable} –
Enable the
Media Server
Search
feature.
{Disable} –
Disable the
Media Server
Search
feature.
• [External Control Setting]
Set up the External Control Setting
information.
{Device Name}
Input the Device Name (to control the
