Fn sticky key – Toshiba M5 User Manual
Page 108
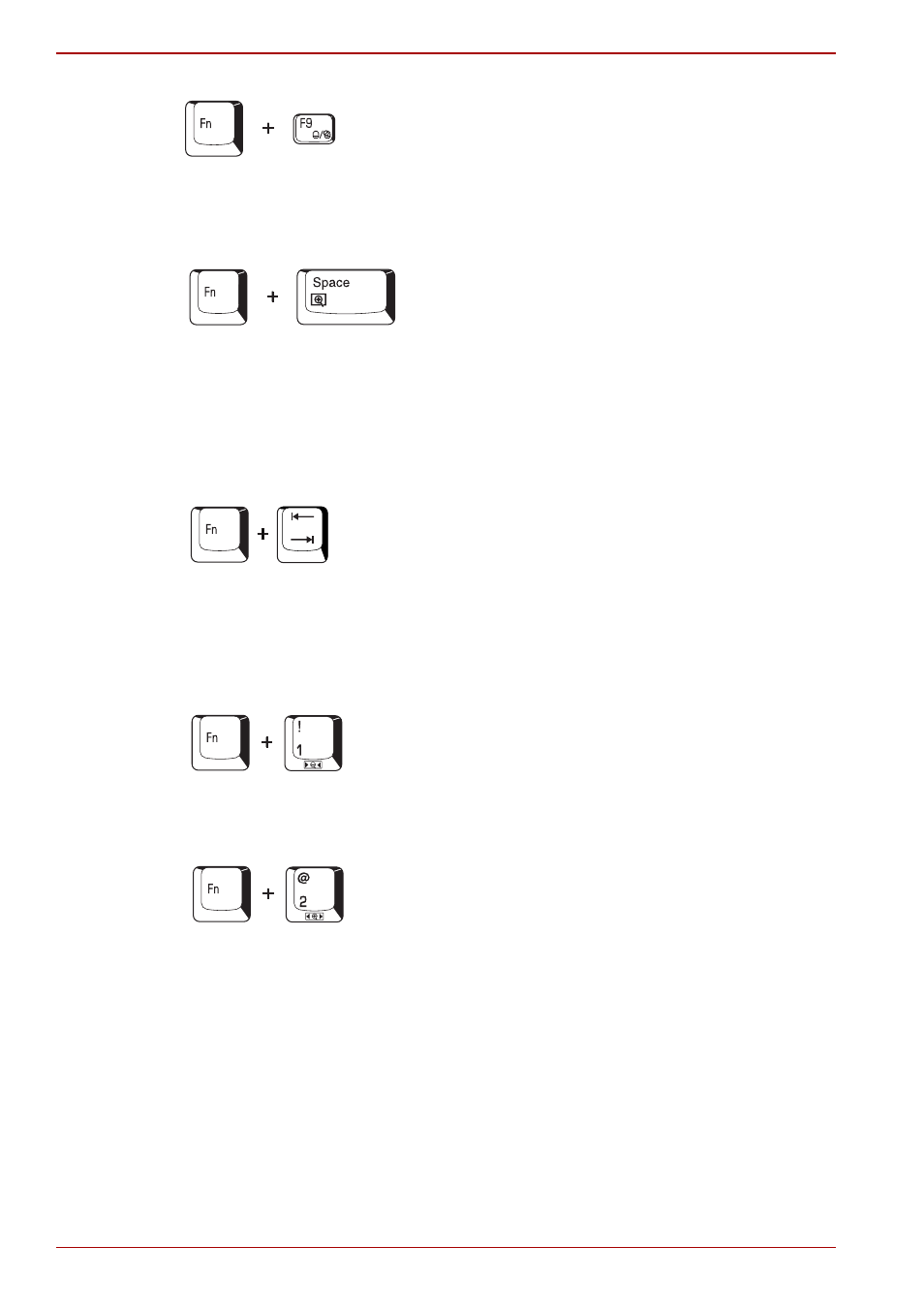
5-6
User’s Manual
The Keyboard
Dual Pointing Device: Pressing Fn + F9 in a Windows environment
enables or disables the Dual Pointing Device function. When you press
these hot keys, the current setting will change and be displayed as an icon.
LCD screen resolution selection: Press Fn + Space keys to change the
display resolution. Each time when you press these hot keys, the LCD
screen resolution changes as follows: The available resolution depends on
the model. With XGA, you can change the resolution between
800 × 600 and 1024 × 768 pixels. With SXGA, between 800 × 600 and
1400 × 1050 pixels.
Optical disk drive power: Press the Fn + Tab keys to turn the power of
the optical disk drive on or eject the disc tray. A dialog box is displayed
when this hotkey is pressed. To choose between the functions, press the
Tab key while holding down the Fn key. The chosen function is executed
when the Fn + Tab keys are released.
TOSHIBA Zooming Utility (reduce): To reduce the icon size on the
desktop or the application window, press the 1 key while holding down the
Fn key.
TOSHIBA Zooming Utility (enlarge): To enlarge the icon size on the
desktop or the application window, press the 2 key while holding down the
Fn key.
Fn Sticky key
You can use the TOSHIBA Accessibility Utility to make the Fn key sticky,
that is, you can press it once, release it, and then press an “F number” key.
To start the TOSHIBA Accessibility Utility, click start, point to All
Programs, point to TOSHIBA, point to Utilities and click Accessibility.
