Speaker setup, Software updating – Pioneer BDP-LX70A User Manual
Page 43
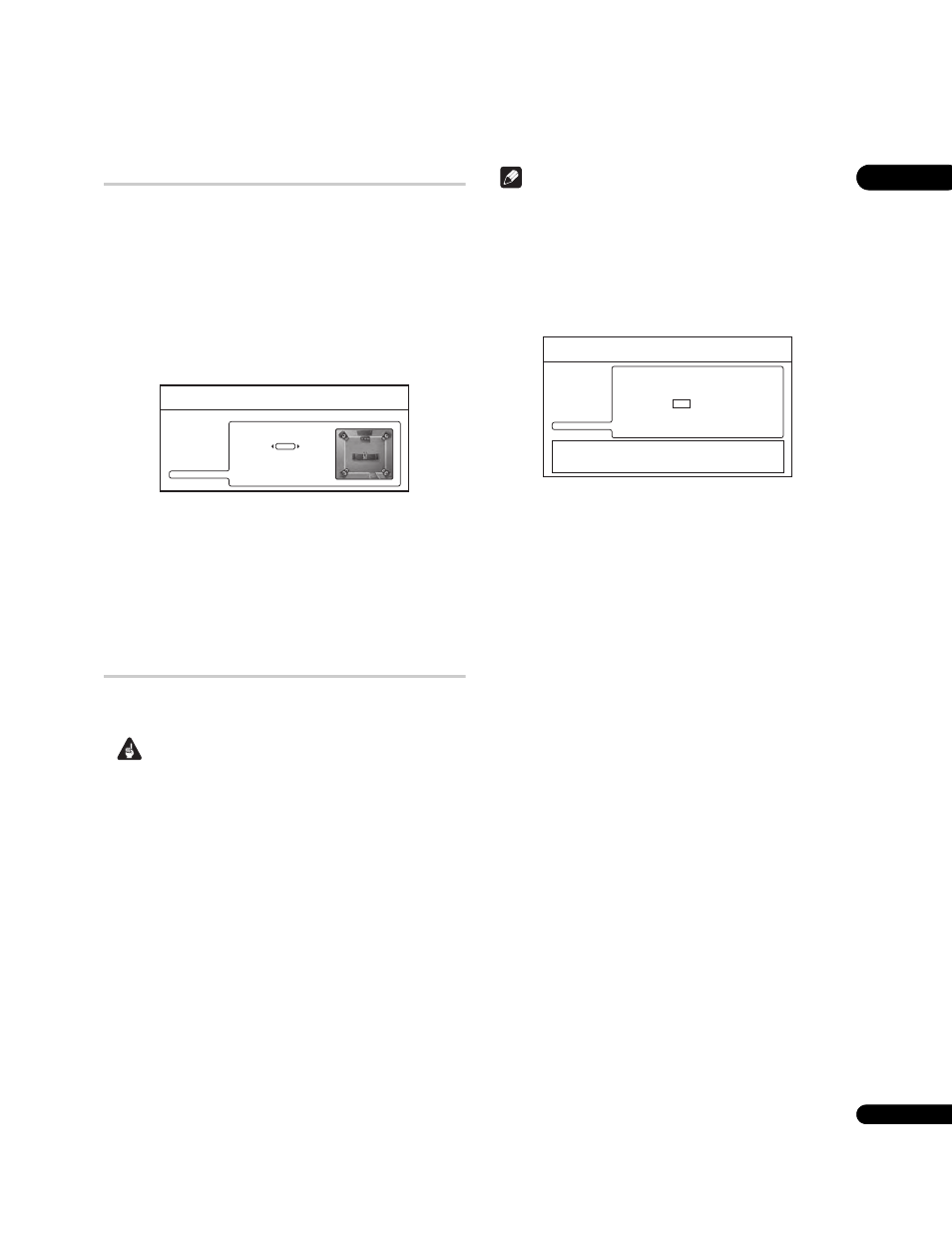
08
43
En
Speaker Setup
You only need to make this setting if you connected this player to your
amplifier using the 5.1 channel analog outputs.
This setting does not affect any digital audio output.
Use the
Speaker Setup screen to tell the player what kinds of
speakers you have connected.
1
Press HOME MENU and select ‘Initial Setup’.
2
Select ‘Speakers’.
3
Select ‘Speaker Setup’, then ‘Next Screen’.
4
Use the
/ buttons to select a speaker.
5
Use the
/ buttons to change the speaker setup.
Specify which speakers you have in your setup:
•
C (Center): Yes or No
•
Ls/Rs (Surround): Yes or No
•
L/R (Main): Small or Large (This setting is only applicable if the
C and Ls/Rs speakers are present.)
6
Press ENTER to save the settings and exit the Speaker Setup
screen.
Software updating
The software of the player can be updated by connecting it to the
Internet using a LAN cable.
Important
• Depending on the Internet connection conditions, software
updating may take a certain period of time (certain time is also
required for downloading of software). Other operations are
defeated during software updating.
• As the disc tray opens automatically when software updating
starts, it is recommended to open the rack door if the player is
installed in a rack with front doors. When the disc tray is open,
never attempt to push close it by force (leave the disc tray open).
• Do not unplug the power cord during software updating.
Otherwise, the updating will be aborted and malfunction may
occur with the player.
Note
• Steps
1
to
3
are the operations performed by the user (they are
intended to download the software from the Internet).
• Steps
4
to
6
are the operations performed (automatically) by the
player (they are intended to update the software).
1
Press HOME MENU and select ‘Initial Setup’.
2
Select ‘Options’, then ‘Software Update’.
3
Select ‘Start’, then ‘Yes’.
• The player turns off automatically.
• If the player is already running the latest software, a help
message will be displayed.
• Depending on the Internet connection conditions, software
updating may take a certain period of time (certain time is also
required for downloading of software). Other operations are
defeated during software updating.
4
Downloading and updating of the software start.
The front panel display shows the following messages, and the
player produces an operating sound (it does not output audio or
video).
5
Updating starts.
• The front panel display shows messages such as
“DATA CHECK”, “WRT FLASH1”, “WRT DRIVE” and “WRT
SUBCON”.
• Do not unplug the power cord during software updating.
6
The disc tray opens automatically when updating
completes.
• The front panel display shows
“DL OK” and the player turns off
automatically.
• When the disc tray is open, never attempt to push close it by
force (leave the disc tray open).
7
Verify that the software is updated properly.
• Step
7
is the operation performed by the user.
• Turn the player on. If the front panel display shows
“DL OK”, the
software has been updated successfully.
Initial Setup
Video Out
Audio Out
Language
Parental Lock
Network
Spekaers
Options
C
Ls/Rs
L/R
Speaker Setup
Yes
Yes
Large
Initial Setup
Video Out
Audio Out
Language
Parental Lock
Network
Spekaers
Options
Software Update
Do not unplug the power cord during downloading.
The disc tray will open. Do not touch it. Wait awhile.
Start downloading?
Yes
No
“POWER OFF”
“POWER ON”
“NET”
“NET-DWLD”
“DOWNLOAD”
