09 useful adjustment settings, Switching the vertical drive frequency, Adjusting image positions – Pioneer PDP-506FDE User Manual
Page 36: Selecting an input signal type, Colour system setting
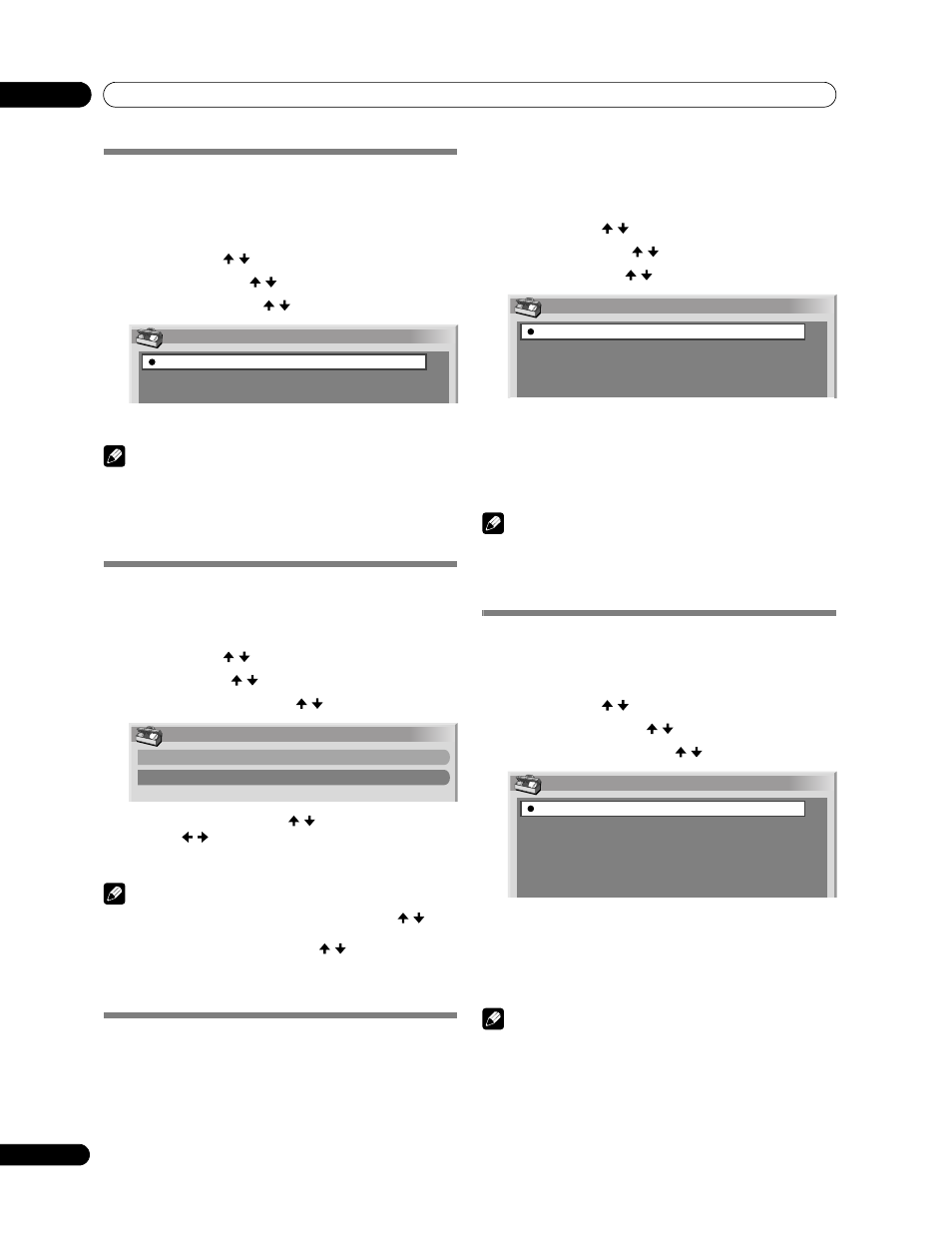
36
En
Useful Adjustment Settings
09
Useful Adjustment Settings
Switching the vertical drive frequency
You can switch the vertical drive frequency for screen display
between 75 Hz and 100 Hz. Choose the drive frequency that
better suits your broadcasting signals.
1
Press HOME MENU.
2
Select “Option” ( / then ENTER).
3
Select “Drive Mode” ( / then ENTER).
4
Select 75 Hz or 100 Hz ( / then ENTER).
5
Press HOME MENU to exit the menu.
NOTE
• This setting can be made for each input source separately.
• This setting cannot be made when 480i, 480p, 1080i@60Hz,
720p@60Hz, or 1080p@24Hz signals are input.
• If you select “Auto” for “Side Mask” (page 38), the selection
for “Drive Mode” becomes ineffective.
Adjusting image positions
Adjust the horizontal and vertical positions of images on the
Plasma Display.
1
Press HOME MENU.
2
Select “Option” ( / then ENTER).
3
Select “Position” ( / then ENTER).
4
Select “H/V Position Adjust” ( / then ENTER).
5
Adjust the vertical position ( / ) or the horizontal
position ( / ).
6
Press HOME MENU to exit the menu.
NOTE
• To restore the factory defaults for all items, press / to
select “Reset” in step 4, and then press ENTER. A
confirmation screen appears. Press / to select “Yes”, and
then press ENTER.
• Adjustments are stored separately according to input
source.
Selecting an input signal type
After connecting to the INPUT 1, INPUT 2, or INPUT 3 terminal,
specify the type of video signals to be received from the
connected equipment. For the type of the signals, see the
operation manual that came with the connected equipment.
Before starting the menu, press INPUT 1, INPUT 2, or INPUT 3
on the remote control unit or press INPUT on the Media
Receiver to select an input source.
1
Press HOME MENU.
2
Select “Option” ( / then ENTER).
3
Select “Input Select” ( / then ENTER).
4
Select a signal type ( / then ENTER).
• For INPUT1, you can select Video or RGB.
• For INPUT2, you can select Video or S-Video or
COMPONENT.
• For INPUT3, you can select Video, S-Video, or RGB.
5
Press HOME MENU to exit the menu.
NOTE
• If no image appears or images appear in inappropriate
colours, specify another video signal type.
• For the signal types to be specified, check the operation
manual that came with the connected equipment.
Colour system setting
If an image does not appear clearly, select another colour
system (e.g., PAL, NTSC).
1
Press HOME MENU.
2
Select “Option” ( / then ENTER).
3
Select “Colour System” ( / then ENTER).
4
Select a video signal system ( / then ENTER).
• You can select “Auto”, “PAL”, “SECAM”, “NTSC”, or
“4.43NTSC”.
• With “Auto” selected, input signals are automatically
identified.
5
Press HOME MENU to exit the menu.
NOTE
• The factory default is “Auto”.
• You need to perform colour system setting for each of INPUT
1 to 4.
• For the colour system setting, see steps 11 and 12 under
“Using Manual Adjust” (page 28).
Drive Mode
75Hz
100Hz
Position
H/V Position Adjust
Reset
Input Select
Video
S-Video
RGB
COMPONENT
Colour System
Auto
PAL
SECAM
NTSC
4.43NTSC
