Data management – Pioneer SC-LX78-K User Manual
Page 101
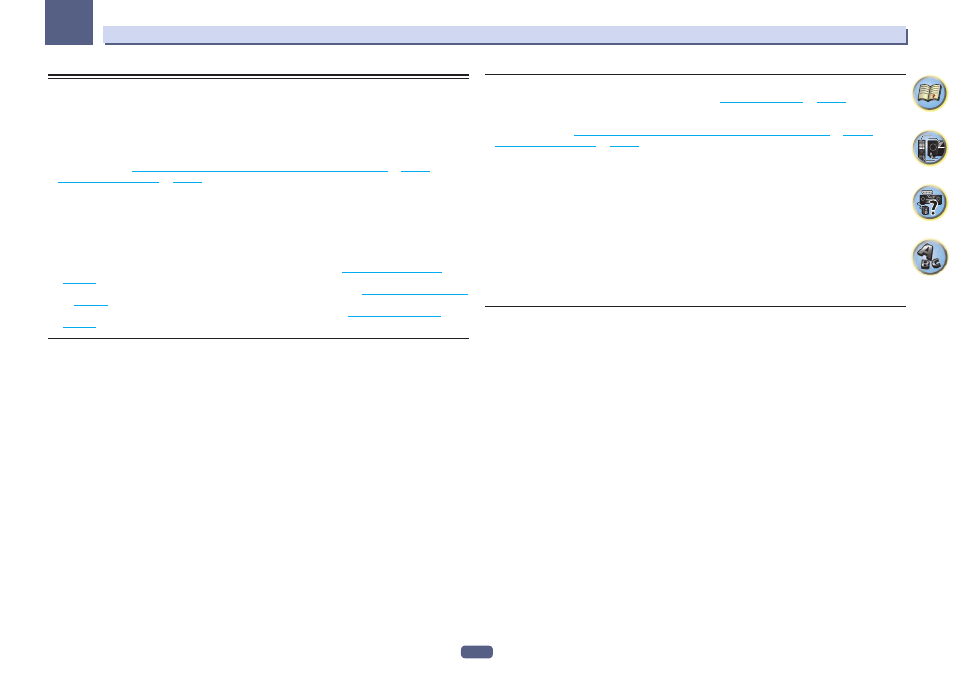
101
The MCACC PRO menu
11
Data Management
This system allows you to store up to six MCACC presets, allowing you to calibrate your system for different listen-
ing positions (or frequency adjustments for the same listening position). This is useful for alternate settings to
match the kind of source you’re listening to and where you’re sitting (for example, watching movies from a sofa,
or playing a video game close to the TV).
From this menu you can copy from one preset to another, name presets for easier identification and clear any
ones you don’t need.
! This can be done in
Automatically conducting optimum sound tuning (Full Auto MCACC)
or
on
, either of which you should have already completed.
1 Press MAIN RECEIVER to switch the remote control to the receiver operation mode, and
then press HOME MENU.
A Graphical User Interface (GUI) screen appears on your TV. Use
i/j/k/l and ENTER to navigate through the
screens and select menu items. Press RETURN to exit the current menu.
2 Select ‘Data Management’ from the HOME MENU.
3 Select the setting you want to adjust.
! Memory Rename – Name your MCACC presets for easy identification (see
on
).
! MCACC Memory Copy – Copy settings from one MCACC preset to another (see
! MCACC Memory Clear – Clear any MCACC presets that you don’t want (see
).
Renaming MCACC presets
If you have several different MCACC presets that you’re using, you may want to rename them for easier
identification.
1 Select ‘Memory Rename’ from the Data Management setup menu.
2 Select the MCACC preset you want to rename, then select an appropriate preset name.
Use
i/j to select the preset, then k/l to select a preset name.
3 Repeat for as many MCACC presets as necessary, then press RETURN when you’re finished.
You will return to the Data Management setup menu.
Copying MCACC preset data
If you want to manually adjust the Acoustic Calibration EQ (see
on
), we recom-
mend copying your current settings to an unused MCACC preset. Instead of just a flat EQ curve, this will give you
a reference point from which to start.
! The settings made in
Automatically conducting optimum sound tuning (Full Auto MCACC)
on
1 Select ‘MCACC Memory Copy’ from the Data Management setup menu.
2 Select the setting you want to copy.
! All Data – Copies all the settings of the selected MCACC preset memory.
! Level & Distance – Copies only the channel level and speaker distance settings of the selected MCACC pre-
set memory.
3 Select the MCACC preset you’ll be copying the settings ‘From’, then specify where you
want to copy them ‘To’.
Make sure you don’t overwrite an MCACC preset you’re currently using (this can’t be undone).
4 Select ‘OK’ to confirm and copy the settings.
When MCACC Memory Copy? is displayed, select YES. If NO is selected, the memory is not copied.
Completed! shows in the GUI screen to confirm the MCACC preset has been copied, then you automatically
return to the Data Management setup menu.
Clearing MCACC presets
If you are no longer using one of the MCACC presets stored in memory, you can choose to clear the calibration
settings of that preset.
1 Select ‘MCACC Memory Clear’ from the Data Management setup menu.
2 Select the MCACC preset you want to clear.
Make sure you don’t clear an MCACC preset you’re currently using (this can’t be undone).
3 Select ‘OK’ to confirm and clear the preset.
When MCACC Memory Clear? is displayed, select YES. If NO is selected, the memory is not cleared.
Completed! shows in the GUI screen to confirm the MCACC preset has been cleared, then you automatically
return to the Data Management setup menu.
