Acquiring items, Scan to the paperport desktop – Konica Minolta Magicolor 2480MF User Manual
Page 15
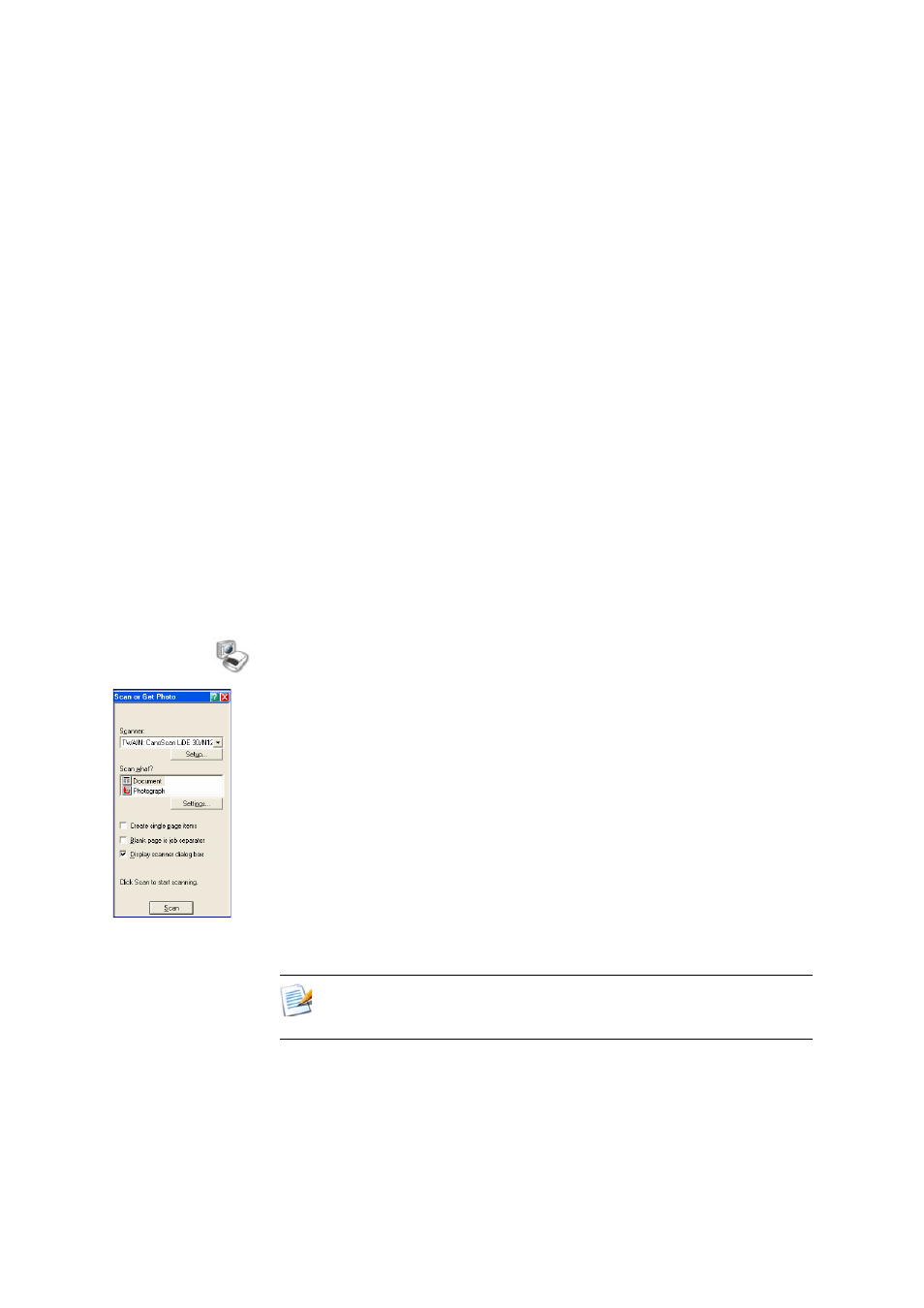
15
Acquiring Items
Acquiring Items
There are many ways to bring images and documents into PaperPort so that you
can use PaperPort’s viewing, editing, annotation, indexing, OCR, and file
management tools. For example, you can:
•
Scan photos, pages, and other images on a scanning device.
•
Add folders to PaperPort that already contain images and documents.
•
Capture snapshots of web pages.
•
Import files from other programs on your computer.
•
Print documents from other programs to the PaperPort desktop.
•
Drag or cut-and-paste images and documents from Windows Explorer, or
other programs to the PaperPort desktop.
•
Acquire photos from a digital camera.
Scan to the PaperPort desktop
PaperPort is designed to work with TWAIN- and WIA-compatible scanners.
(ISIS support is only included in PaperPort Professional 10.)
Click the Scan or Get Photo button to start scanning. In the Scan pane, you can
choose between using the native interface of the scanner or utilizing the new
Scanner Settings pane of PaperPort for best scanning results. To use the interface
of the scanner driver, mark the checkbox Display scanner dialog box. Leaving it
empty will display the PaperPort panel with two tabs.
•
Output: set file format and automatically suffixed file names.
•
Scan: adjust scan settings: mode, resolution, size, orientation, filter color,
brightness and contrast.
When the scan is complete, you will see your item on the PaperPort desktop.
If your scanner does not use a TWAIN, WIA or ISIS device driver, use the program that
came with your scanner to scan items. Then, copy or move the scanned items to
PaperPort. Refer to the PaperPort Help for more information about scanning.
