Working with zones – Konica Minolta Unity User Manual
Page 57
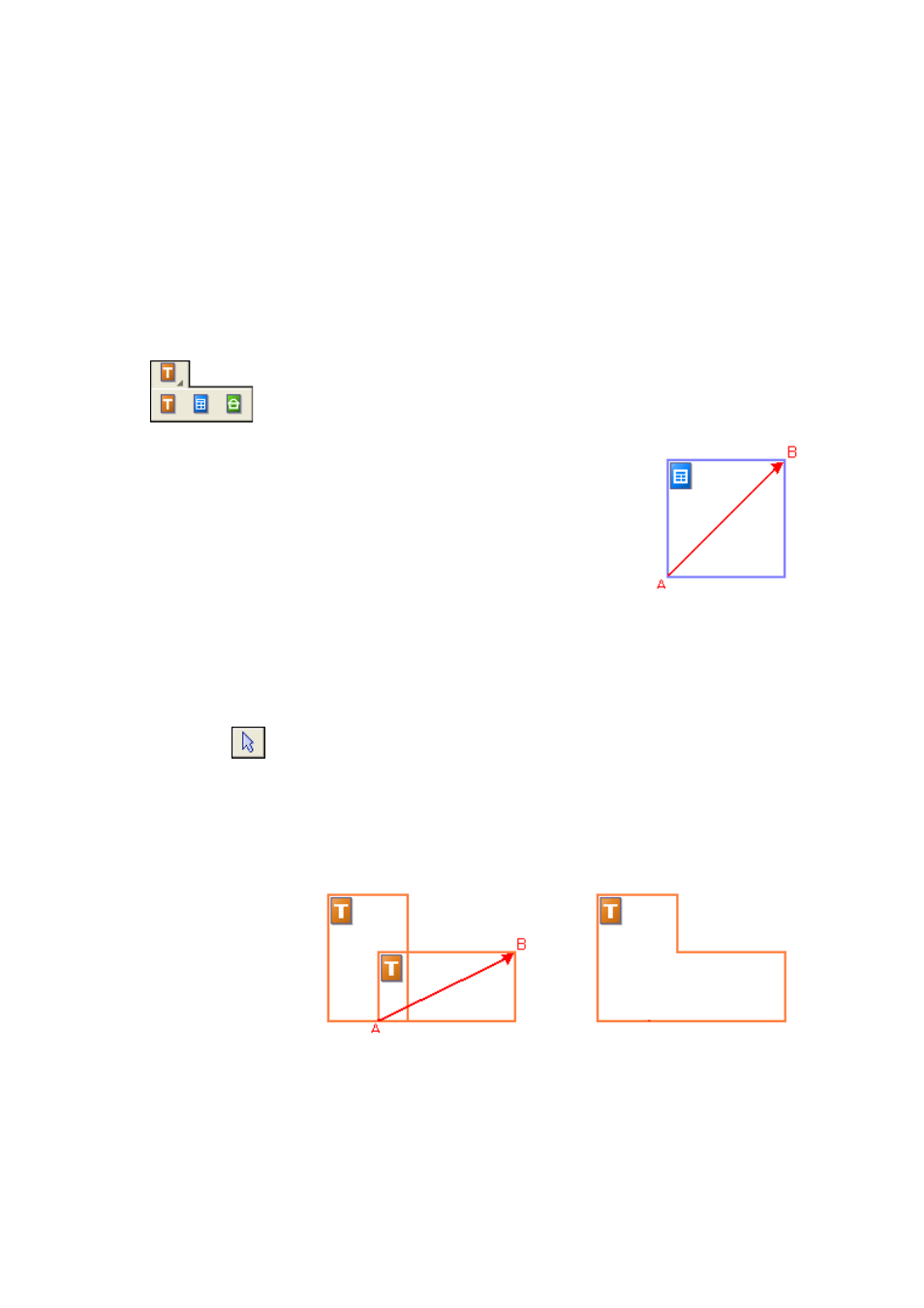
Chapter 3
Zones and backgrounds
57
Working with zones
The Image toolbar provides zone editing tools. One is always selected.
When you no longer want the service of a tool, click a different tool.
Some tools on this toolbar are grouped. Only the last selected tool from
the group is visible. To select a visible tool, click it. To select a hidden
tool, hold down the mouse button on the triangle at the bottom right of
the visible tool until the additional tools appear, then click the tool you
want.
Draw a single zone
Select the zone drawing tool of the desired
type, then click and drag the cursor.
In these examples, this is shown by the
arrow going from A to B. Dragging from
top left to bottom right is also possible.
Only rectangular zones can be drawn; zones (except table zones) can be
made irregular after they are drawn.
To resize a zone, select it by clicking in it, move the cursor to a side or
corner, catch a handle and move it to the desired location.
To move a zone, select it with the zone selection tool and move it as
desired. You cannot move a zone to overlap another zone.
Make an irregular zone by addition
Draw a partially overlapping zone of the same type:
existing zone
new zone
resulting zone
