Manual processing – Konica Minolta Unity User Manual
Page 40
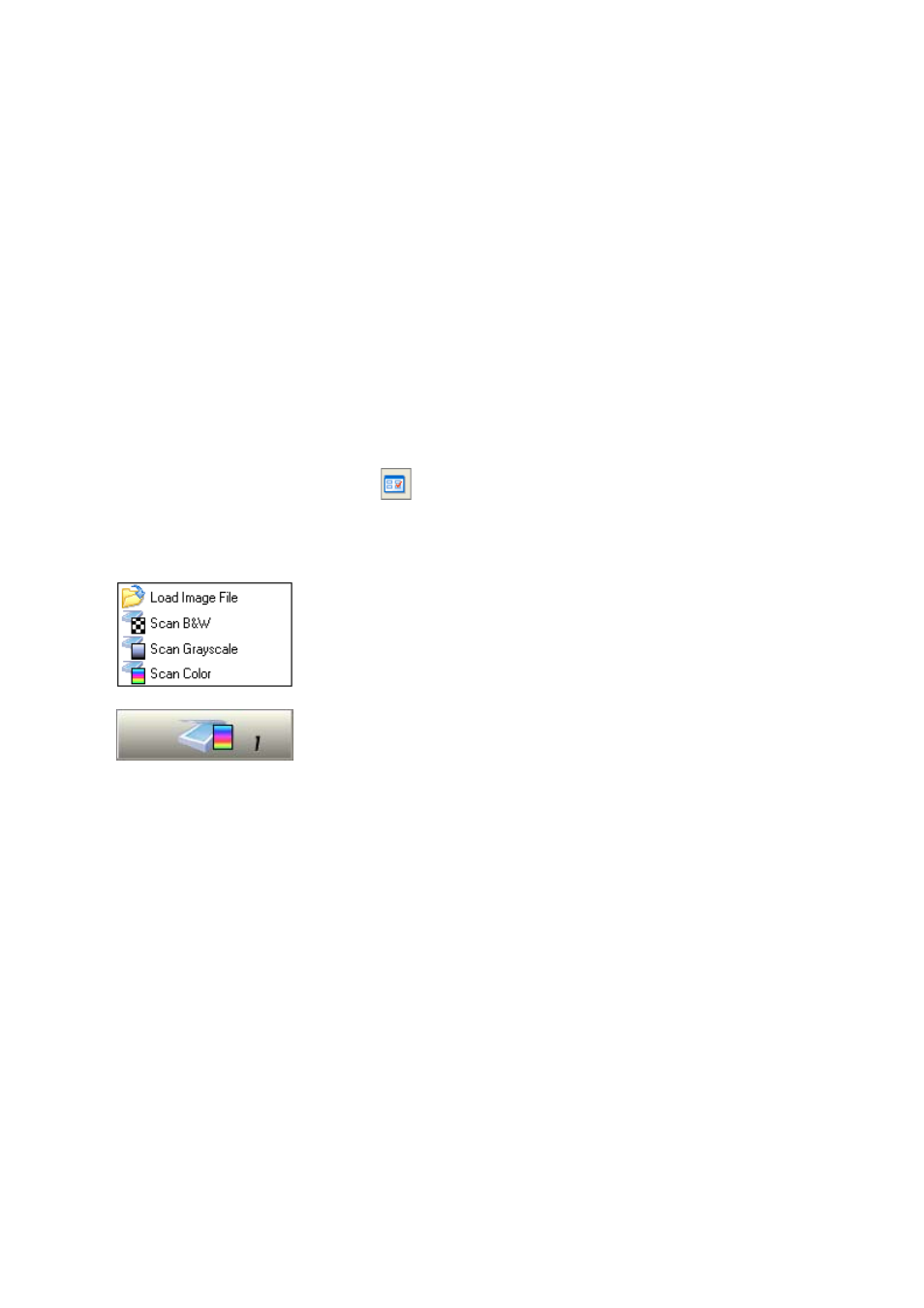
40
Processing documents
Manual processing
Manual processing gives you more precise control over the way your
pages are handled. You can process the document page-by-page with
different settings for each page. The program also stops between each
step: acquiring images, performing recognition, exporting. This lets you,
for instance, change the page background and draw zones manually on
each page. You start each step in the process by clicking the three
numbered buttons on the OmniPage Toolbox.
1. Click
in the Standard toolbar or Options in the Tools menu to
check or make settings in the Options dialog box. See “Settings” on
page 31.
2. Select the desired value for the Get Page button from the drop-down
list. You define the document source, which can be from image files
or from a scanner. When scanning, select a scanning mode and use
the Scanner and Process panels of the Options dialog box to select
settings. See “Defining the source of page images” on page 48.
3. Click the Get Page button. This either brings up the Load Image File
dialog box allowing you to name images files, or initiates scanning.
Thumbnail images of each page can appear in the Image Panel, along
with the current page image. Use status bar buttons to show or hide
either of these. Acquired pages are summarized in the Document
Manager.
4. All page images enter the program with a process background.
Provided you draw no zones on these pages, they will be auto-zoned
when recognition is requested.
5. You can manually draw and modify zones on one or more images and
assign zone properties. Status bar buttons let you move to other pages.
As soon as you draw a zone on a page, it takes on an ignore
background. You can specify auto-zoning on parts of a page by
drawing process zones. See “Zones and backgrounds” on page 53.
