How to set up direct ocr, How to use direct ocr – Konica Minolta Unity User Manual
Page 45
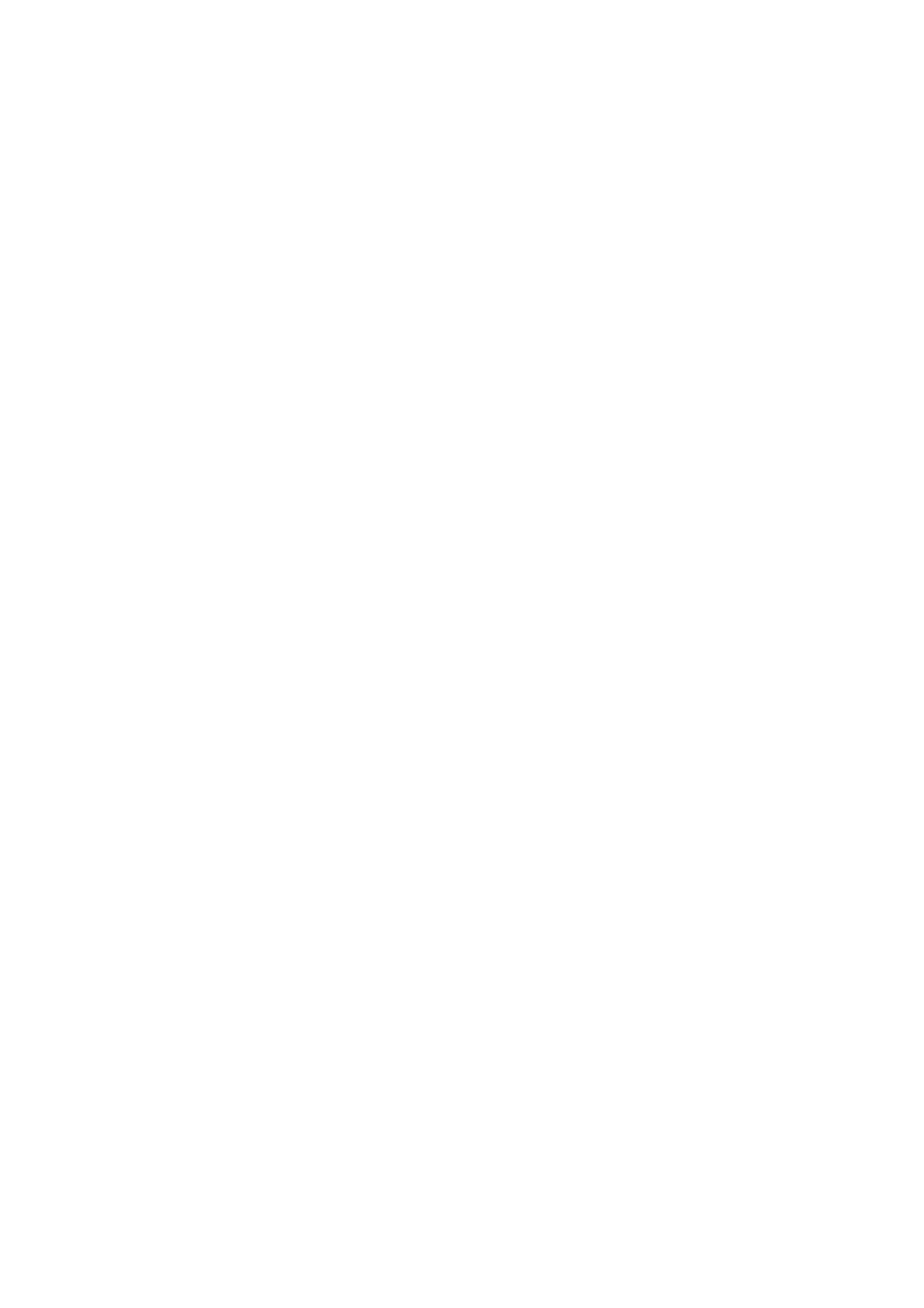
Chapter 3
Processing from other applications
45
How to set up Direct OCR
1. Start the application you want connected to OmniPage Pro. Start
OmniPage Pro, open the Options dialog box at the Direct OCR
panel and select Enable Direct OCR.
2. Select process options for proofing and zoning. These function for
future Direct OCR work until you change them again; they are not
applied when OmniPage Pro is used on its own.
3. The Unregistered panel displays running or previously registered
applications. Select the desired one(s) and click Add. You can browse
for an unlisted application.
How to use Direct OCR
1. Open your registered application and work in a document. To
acquire recognition results from scanned pages, place them correctly
in the scanner.
2. Use the target application’s File Menu item Acquire Text Settings... to
specify settings to be used during recognition. Any settings not
offered take their values from those last used in OmniPage Pro.
Settings changed for Direct OCR are also changed in OmniPage Pro.
3. Use the File Menu item Acquire Text to acquire images from scanner
or file.
4. If you selected Draw zones automatically in the Direct OCR panel of
the Options dialog box, or under Acquire Text Settings...,
recognition proceeds immediately.
5. If Draw zones automatically is not selected, each page image will be
presented to you, allowing you to draw zones manually. Click the
Perform OCR button to continue with recognition.
6. If proofing was specified, this follows recognition. Then the
recognized text is placed at the cursor position in your application,
with the formatting level specified by Acquire Text Settings... .
