Chapter 2. starting to use windows 8.1, Switching screens – Lenovo Flex 2-15 Notebook Lenovo User Manual
Page 24
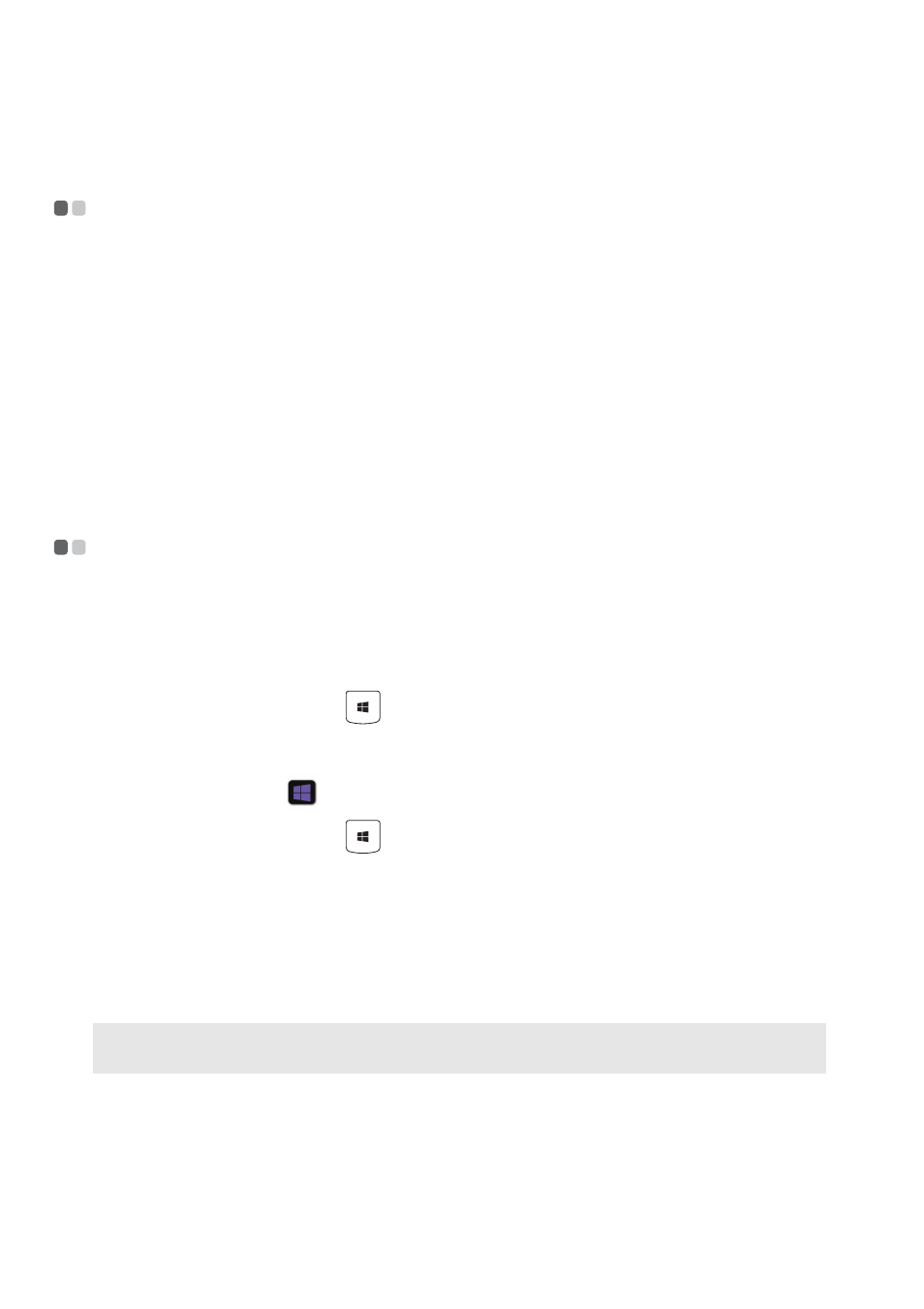
20
Chapter 2. Starting to use Windows 8.1
Configuring the operating system for the
first time
- - - - - - - - - - - - - - - - - - - - - - - - - - - - - - - - - - - - - - - - - - - - - - - - - - - - - - - - - - - - - - - - - - - - - - - - - - - - - - - - - - - - - - - - - - - - - - - - - -
You may need to configure the operating system when it is first used. The
configuration process may include the procedures below:
• Choosing a region and a language
• Accepting the license terms
• Personalizing your computer
• Configuring the Internet connection
• PC settings
• Creating a user account
Switching screens
- - - - - - - - - - - - - - - - - - - - - - - - - - - - - - - - - - - - - - - - - - - - - - - - - - - - - - - - - - - - - - - - - - - - - - - - - - -
To switch from the Start screen to the Windows desktop, do one of the
following:
• Tap or click the Desktop tile on the Start screen.
• Press the Windows key
+ D.
To switch from the desktop to the Start screen, do one of the following:
• Tap or click Start
from the charms bar.
• Press the Windows key
.
• Move the cursor to the lower-left corner, and then tap or click the Start
button.
To switch different apps, do the following:
1 Swipe right from the left-hand side of the screen, then – without lifting
your finger – swipe back left.
2 When the apps list appears, tap or click to switch apps.
Note:
If you are using a mouse or the touch pad, move the cursor to upper-left corner and
then slide it downwards.
