Chapter 3. working with the administrator feature, Enabling the administrator feature, Using the administrator feature – Lenovo ThinkVantage Access Connections User Manual
Page 9
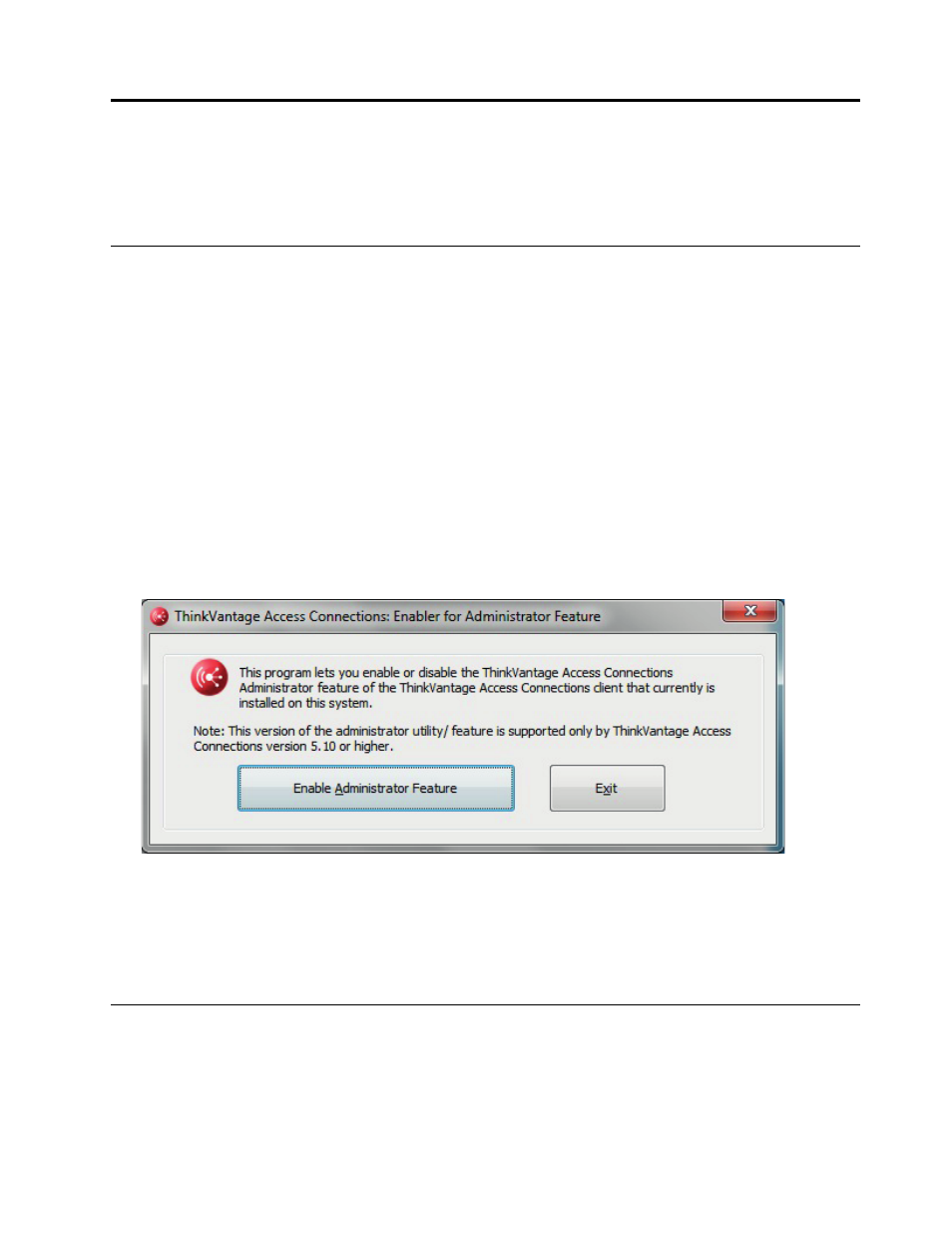
Chapter 3. Working with the Administrator Feature
This chapter provides you with the information you need to enable and use the administrator features
of Access Connections.
Enabling the Administrator feature
Access Connections must be installed on your system prior to enabling the Administrator feature. To enable
the Administrator feature, complete the following steps:
1. To deploy Access Connections on to client systems, download and install the Administrator Profile
Deployment feature from the following Lenovo Web site:
Note: The Import/Export feature of Access Connections is used for migrating profiles only. Do not use
the Import/Export feature for deploying Access Connections.
2. Run AdmEnblr.exe [Windows XP] or AdminEnabler.exe [Windows Vista / 7] that is installed in the
following path:
C:\Program Files\ThinkPad\ConnectUtilities [Windows XP]
C:\Program Files\lenovo\Access Connections [Windows Vista or 7]
3. Click Enable, and then click Exit. This will create icons for creating and editing distribution packages on
the Tools tab under the Advanced view.
Figure 1. Enabler for Administrator Profile Deployment Feature
4. Click Enable Administrator Feature.
5. Click Exit to close the Enabler.
6. Start Access Connections.
Using the Administrator feature
After you have enabled the administrator feature, you can manage location profiles for users by creating
or editing distribution packages. Distribution packages have the file extension of .loa and contains the
metadata for location profiles used by Access Connections. The following steps provide the ideal scenario
for using the administrator feature of Access Connections:
© Copyright Lenovo 2008, 2014
5
