Kodak HERO 7.1 User Manual
Page 2
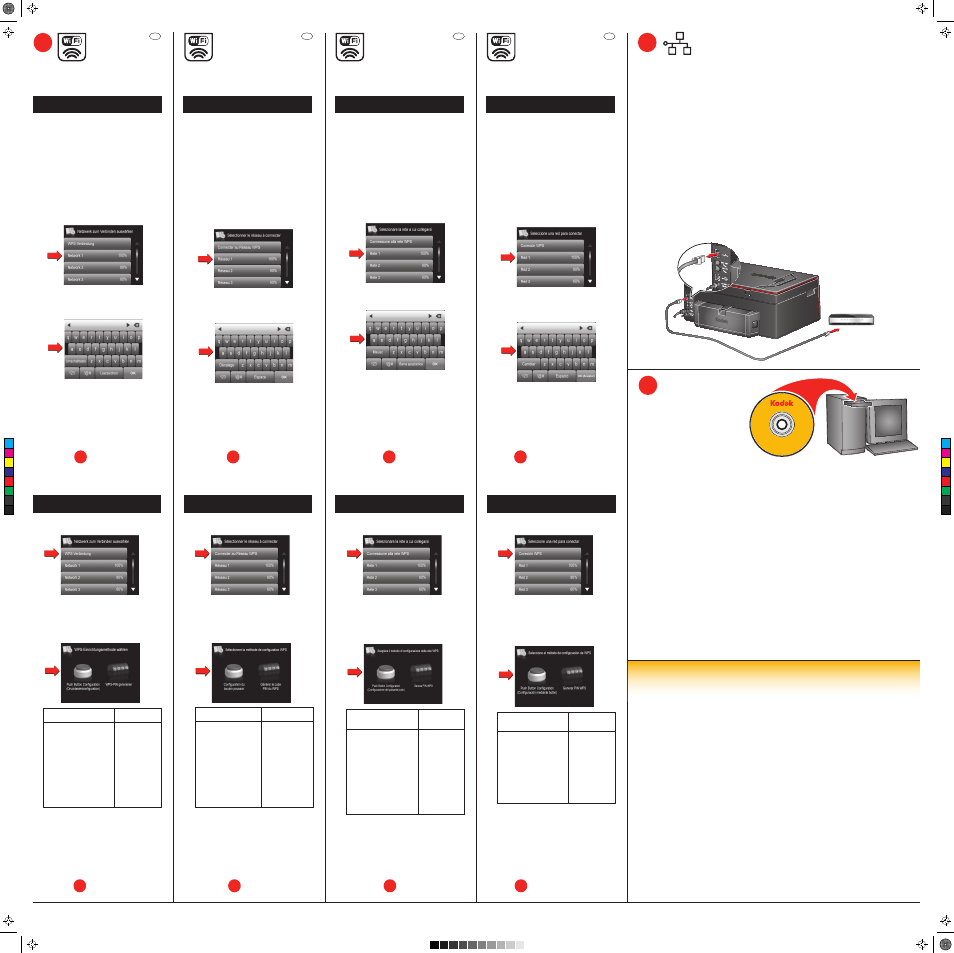
10
9
Ethernet
To connect, you need to:
• Have a functional Ethernet network that includes a router, switch, or hub with an Ethernet port.
• Have a Category 5 (or higher) Ethernet cable.
• Temporarily disable your firewall until the printer is successfully installed and communicating.
Zum Verbinden benötigen Sie:
• Ein betriebsfähiges Ethernet-Netzwerk einschließlich Router, Switch oder Hub mit Ethernet-Anschluss.
• Ein CAT-5-Ethernet-Kabel (oder höher).
• Deaktivieren Sie vorübergehend die Firewall, bis der Drucker erfolgreich installiert wurde und kommunizieren kann.
Pour vous connecter, vous devez :
• Disposer d'un réseau Ethernet en état de fonctionnement comprenant un routeur, un commutateur ou un concentrateur doté d'un
port Ethernet.
• Disposer d'un câble Ethernet de catégorie 5 (ou supérieure).
• Désactiver temporairement votre pare-feu jusqu'à ce que l'imprimante soit correctement installée et capable de communiquer.
Per effettuare il collegamento, è necessario:
• Disporre di una rete Ethernet funzionante che include un router, uno switch o un hub con una porta Ethernet.
• Disporre di un cavo Ethernet CAT-5 (o superiore).
• Disattivare temporaneamente il firewall fino all'installazione e alla comunicazione della stampante.
Para realizar la conexión necesita:
• Tener una red Ethernet que funcione e incluya un router, conmutador o hub con un puerto Ethernet.
• Tener un cable Ethernet Categoría 5 (o superior).
• Desactivar temporalmente el cortafuego hasta que la impresora se haya instalado correctamente y se comunique.
Follow the online instructions
Befolgen Sie die Online-Anweisungen
Suivez les instructions en ligne
Seguire le istruzioni online
Siga las indicaciones en línea
For more information, visit www.kodak.com/go/hero7_1support • Weitere Informationen finden Sie unter www.kodak.com/go/hero7_1support • Pour obtenir de plus amples informations, rendez-vous à l'adresse www.kodak.com/go/hero7_1support • Per ulteriori informazioni, visitare il sito www.kodak.com/go/hero7_1support • Para obtener más información, visite www.kodak.com/go/hero7_1support
11
Zum Verbinden benötigen Sie:
• einen W-LAN-Router.
• Informationen, ob Ihr W-LAN-Router WPS (Wi-Fi
Protected Setup) unterstützt, finden Sie in der
Dokumentation des Routers.
Herstellen einer Verbindung zu einem
nicht WPS-fähigen W-LAN-Router
11
E
Besuchen Sie
Herstellen einer Verbindung zu einem
WPS-fähigen W-LAN-Router
Connexion à un routeur Wi-Fi prenant
en charge le WPS
A
Netzwerkinformationen festhalten:
• Netzwerkname (SSID) ___________________________
• Sicherheitscode (unter Beachtung der
Groß-/Kleinschreibung) _________________________
Pour vous connecter, vous devez :
• Disposer d'un routeur Wi-Fi.
• Déterminer si votre routeur prend en charge le WPS (Wi-Fi
Protected Setup). Consultez la documentation de votre
routeur.
Connexion à un routeur Wi-Fi ne
prenant pas en charge le WPS
Connessione ad un router wireless
non WPS
Conectarse a un router inalámbrico
sin WPS.
Per effettuare il collegamento, è necessario:
• Disporre di un router wireless.
• Determinare se il router supporta la funzione WPS (Wi-Fi
Protected Setup). Consultare la documentazione fornita
con il router.
Para realizar la conexión necesita:
• Tener un router inalámbrico.
• Determinar si el router es compatible con WPS
(configuración Wi-Fi protegida). Consulte la
documentación del router.
IT
DE
FR
ES
D
Wenn die Bestätigungsmeldung angezeigt wird,
drücken Sie OK. Die W-LAN-Statusanzeige ist
eingeschaltet.
Hinweis: Wenn Sie keine Verbindung für den Drucker
herstellen können, beachten Sie die Informa-
tionen unter
www.kodak.com/go/inkjetnetworking.
Geben Sie, falls erforderlich, Ihr Kennwort ein, und
drücken Sie dann OK.
C
B
Drücken Sie Ihren Netzwerknamen.
Wenn Sie Ihr Netzwerk in der Liste nicht finden:
• Stellen Sie sicher, dass der W-LAN-Router
eingeschaltet und in Reichweite ist.
• Wählen Sie Erneut nach W-LAN-Netzwerken suchen,
drücken Sie dann OK.
• Hilfe erhalten Sie unter
www.kodak.com/go/inkjetnetworking.
11
E
Allez à l'étape
A
Notez vos informations réseau :
• Nom du réseau (SSID) ___________________________
• Chaîne de sécurité (sensible à la casse)
_______________________________________________
D
Lorsque le message de confirmation s'affiche, appuyez
sur OK. Le témoin d'état Wi-Fi est allumé.
Remarque : si vous ne parvenez pas à connecter votre
imprimante, rendez-vous à l'adresse
www.kodak.com/go/inkjetnetworking.
Le cas échéant, saisissez votre mot de passe, puis
appuyez sur OK.
C
B
Appuyez sur le nom de votre réseau.
Si votre réseau ne figure pas dans la liste :
• Assurez-vous que votre routeur Wi-Fi est sous tension
et à portée.
• Sélectionnez Recherche de réseaux Wi-Fi, puis
appuyez sur OK.
• Obtenez de l'aide à l'adresse
www.kodak.com/go/inkjetnetworking.
11
E
Passare al punto
A
Riportare le informazioni sulla rete negli spazi seguenti:
• Nome rete (SSID): ______________________________
• Stringa di protezione (con distinzione tra maiuscole e
minuscole): ____________________________________
D
Quando viene visualizzato il messaggio di conferma,
premere OK. La spia dello stato Wi-Fi si accende.
Nota: se non è possibile effettuare la connessione della
stampante, visitare il sito
www.kodak.com/go/inkjetnetworking.
Immettere la password, se richiesto, quindi premere
OK.
C
B
Premere il nome della rete.
Se nell'elenco non è presente la propria rete:
• Assicurarsi che il router wireless sia acceso e che si
trovi entro la portata del segnale.
• Selezionare Nuova scansione per reti wireless, quindi
premere OK.
• Richiedere assistenza all'indirizzo
www.kodak.com/go/inkjetnetworking.
11
E
Vaya a
A
Registre la información de la red:
• Nombre de la red (SSID) _________________________
• Cadena de seguridad (distingue mayúsculas de
minúsculas) ____________________________________
D
Cuando aparezca el mensaje de confirmación, pulse OK
(Aceptar). La luz de estado de Wi-Fi está encendida.
Nota: Si no puede conectar la impresora, visite
www.kodak.com/go/inkjetnetworking.
De ser necesario, escriba su contraseña y pulse OK
(Aceptar).
C
B
Pulse el nombre de su red.
Si no ve la red en la lista:
• Asegúrese de que el router inalámbrico esté
encendido y dentro del alcance.
• Seleccione Volver a buscar redes inalámbricas luego
pulse OK (Aceptar).
• Obtenga ayuda en
www.kodak.com/go/inkjetnetworking.
11
D
Besuchen Sie
A
Drücken Sie „WPS-Verbindung“.
B
Wählen Sie eine der folgenden Verbindungsmethoden
aus:
IWICHTIG: Vergewissern Sie sich, wo sich die Router-Taste
befindet oder wo Sie die generierte PIN
eingeben müssen.
Push Button Configuration
(Drucktastenkonfiguration)
Hinweis: Sie müssen die
WPS-Taste innerhalb
von zwei Minuten
drücken bzw. wählen.
Es kann sich hierbei um
eine Taste am Gerät
oder um eine virtuelle
Taste (Schaltfläche) in
der Gerätesoftware
handeln.
1. Drücken oder wählen Sie die
WPS-Taste am W-LAN-
Router.
2. Drücken Sie am Drucker auf
OK.
WPS-PIN
generieren
1. Navigieren Sie in
der Software für
den W-LAN-
Router zum
PIN-Bildschirm.
2. Geben Sie auf
dem
PIN-Bildschirm
die PIN ein, die
auf dem
LCD-Display
angezeigt wurde.
3. Drücken Sie am
Drucker auf OK.
Wenn die Bestätigungsmeldung angezeigt wird, drücken
Sie OK. Die W-LAN-Statusanzeige ist eingeschaltet.
Hinweis: Wenn Sie keine Verbindung für den Drucker
herstellen können, beachten Sie die
Informationen unter
www.kodak.com/go/inkjetnetworking.
C
11
D
Allez à l'étape
Lorsque le message de confirmation s'affiche, appuyez
sur OK. Le témoin d'état Wi-Fi est allumé.
Remarque : si vous ne parvenez pas à connecter votre
imprimante, rendez-vous à l'adresse
www.kodak.com/go/inkjetnetworking.
C
11
D
Passare al punto
Quando viene visualizzato il messaggio di conferma,
premere OK. La spia dello stato Wi-Fi si accende.
Nota: se non è possibile effettuare la connessione della
stampante, visitare il sito
www.kodak.com/go/inkjetnetworking.
C
11
D
Vaya a
Cuando aparezca el mensaje de confirmación, pulse OK
(Aceptar). La luz de estado de Wi-Fi está encendida.
Nota: Si no puede conectar la impresora, visite
www.kodak.com/go/inkjetnetworking.
C
A
Appuyez sur Connecter au Réseau WPS.
Configuration du bouton
poussoir
Remarque : vous disposerez
de deux minutes pour
appuyer sur le bouton
WPS ou pour le
sélectionner. Il peut
s'agir d'un bouton
physique sur l'appareil
ou d'un bouton virtuel
dans le logiciel de
l'appareil.
1. Appuyez sur le bouton WPS
sur votre routeur Wi-Fi ou
sélectionnez-le.
2. Appuyez sur le bouton OK
de l'imprimante.
Générer le code
PIN du WPS
1. Dans le logiciel de
votre routeur
Wi-Fi, localisez
l'écran PIN.
2. Saisissez le code
PIN indiqué sur
l'écran LCD dans
l'écran PIN.
3. Appuyez sur le
bouton OK de
l'imprimante.
B
Sélectionnez l'une des méthodes de connexion
suivantes.
IMPORTANT : veillez à localiser le bouton du routeur ou la
zone de saisie du code PIN créé.
Connessione ad un router wireless
WPS
A
Premere il pulsante per la connessione WPS.
Push Button Configuration
(Configurazione del
pulsante push)
Nota: si avranno a disposizione
due minuti per premere o
selezionare il pulsante
WPS (potrebbe trattarsi
di un vero e proprio
pulsante situato sul
dispositivo oppure di un
pulsante virtuale situato
nel software del
dispositivo).
1. Premere o selezionare il
pulsante WPS sul router
wireless.
2. Premere OK sulla
stampante.
Genera PIN WPS
1. Nel software del
router wireless,
individuare la
schermata del
PIN.
2. Immettere il PIN
visualizzato sullo
schermo LCD
nella schermata
del PIN.
3. Premere OK sulla
stampante.
B
Selezionare uno dei due metodi di connessione riportati
di seguito:
IMPORTANTE: assicurarsi di conoscere la posizione del
pulsante del router o la posizione di
immissione del PIN generato.
Conectarse a un router inalámbrico
con WPS
A
Pulse Conexión WPS.
www.kodak.com/go/aiodownloads
OR • ODER • OU • O • O
Now … Print from anywhere!
• Print from your Smartphone or computer using
GOOGLE Cloud Print enabled apps.
• Send documents to your printer using any email
service with KODAK Email Print.
To set up these features, see the Extended User
Guide at www.kodak.com/go/hero7_1manuals.
Jetzt … Drucken Sie von überall!
• Mit dem GOOGLE Cloud Print App können Sie
von Ihrem Smartphone oder Computer drucken.
• Senden Sie Dokumente an Ihren Drucker mit
einem beliebigen Dienst mit KODAK Email Print.
Die Anleitung für das Einstellen dieser Funktionen
finden Sie im Erweiterten Benutzerhandbuch unter
www.kodak.com/go/hero7_1manuals.
A présent, vous pouvez imprimer, où
que vous soyez !
• Imprimez des documents à partir de votre
smartphone ou de votre ordinateur grâce aux
applications compatibles GOOGLE Cloud Print.
• Envoyez des documents à votre imprimante via
votre messagerie électronique grâce à
l'application KODAK Email Print.
Pour configurer ces fonctions, consultez le guide
d'utilisation étendu à l'adresse
www.kodak.com/go/hero7_1manuals.
Stampa ovunque!
• Stampa dallo smartphone o dal computer tramite
le applicazioni abilitate per GOOGLE Cloud Print.
• Invio di documenti alla stampante tramite un
servizio e-mail con KODAK Email Print.
Per configurare queste funzioni, consultare il
Manuale per l'utente completo all'indirizzo
www.kodak.com/go/hero7_1manuals.
Desde ahora… ¡Imprima desde
cualquier lugar!
• Imprima desde su teléfono inteligente o desde su
equipo utilizando las aplicaciones de GOOGLE
Cloud Print.
• Con KODAK Email Print envíe los documentos a
su impresora utilizando cualquier servicio de
correo electrónico.
Para configurar estas características, consulte la
Guía del usuario ampliada en
www.kodak.com/go/hero7_1manuals.
If you installed the software before connecting to your network:
• WINDOWS OS: Select Start > Programs > Kodak > Kodak Printer Network Set-Up Utility and follow the on-screen instructions.
• MAC OS: Select System Preferences, then Print & Fax (under Hardware). Click the + sign to add a printer to your wireless network.
Wenn Sie die Software vor der Verbindungsherstellung mit Ihrem Netzwerk installiert haben:
• Für WINDOWS: Wählen Start > Programme > Kodak > Kodak Druckereinrichtungs-Dienstprogramm, und folgen Sie den
Anweisungen auf dem Bildschirm.
• Für MAC: Wählen Sie Systemeinstellungen und dann Drucken und Faxen (unter Hardware). Klicken Sie auf das Pluszeichen +, um
einen Drucker an Ihr W-LAN-Netzwerk anzuschließen.
Si vous avez installé le logiciel avant de connecter l'imprimante à votre réseau :
• Ordinateurs WINDOWS : sélectionnez Démarrer > Programmes > Kodak > Utilitaire de configuration du réseau de l'imprimante
Kodak et suivez les instructions à l'écran.
• Ordinateurs MAC : sélectionnez Préférences Système, puis Imprimantes et fax (dans la section Matériel). Cliquez sur le signe +
pour ajouter une imprimante à votre réseau Wi-Fi.
Se il software è stato installato prima di effettuare la connessione alla rete:
• Per i computer con sistema operativo WINDOWS: selezionare Start > Programmi > Kodak > Utilità di configurazione della rete della
stampante Kodak e seguire le istruzioni visualizzate.
• Per i computer con sistema operativo MAC: selezionare Preferenze di Sistema, quindi Stampa e fax (alla voce Hardware). Fare clic
sul segno + per aggiungere una stampante alla rete wireless.
Si instaló el software antes de conectarse a la red:
• En un sistema operativo WINDOWS: Seleccione Inicio > Programas > Kodak > Utilidad de configuración de red de la impresora
Kodak y siga las instrucciones que aparecen en la pantalla.
• En un sistema operativo MAC: Seleccione Preferencias del sistema, luego Impresión y fax (en Hardware). Haga clic en el signo +
para agregar una impresora a la red inalámbrica.
B
Seleccione uno de los siguientes métodos de conexión:
IMPORTANTE: Asegúrese de saber dónde se encuentra el
botón del router o dónde ingresar el PIN
generado.
Push Button Configuration
(Configuración mediante
botón)
Nota: Tendrá dos minutos para
pulsar o seleccionar el
botón WPS. Este botón
puede ser un botón en la
impresora misma o un
botón virtual en el
software de la
impresora.
1. Pulse o seleccione el botón
WPS del router inalámbrico.
2. Pulse OK (Aceptar) en su
impresora.
Generar PIN
WPS
1. En el software del
router inalám-
brico, busque la
pantalla PIN.
2. Escriba el PIN
que recibió en la
pantalla LCD en
la pantalla PIN
del router.
3. Pulse OK
(Aceptar) en su
impresora.
C
M
Y
CM
MY
CY
CMY
K
Hero 7.1 SHP-EAMER-1K8084_HR.pdf 2 5/16/11 2:33 PM
