Focusing your camera – Axis Communications AXIS 2420 User Manual
Page 17
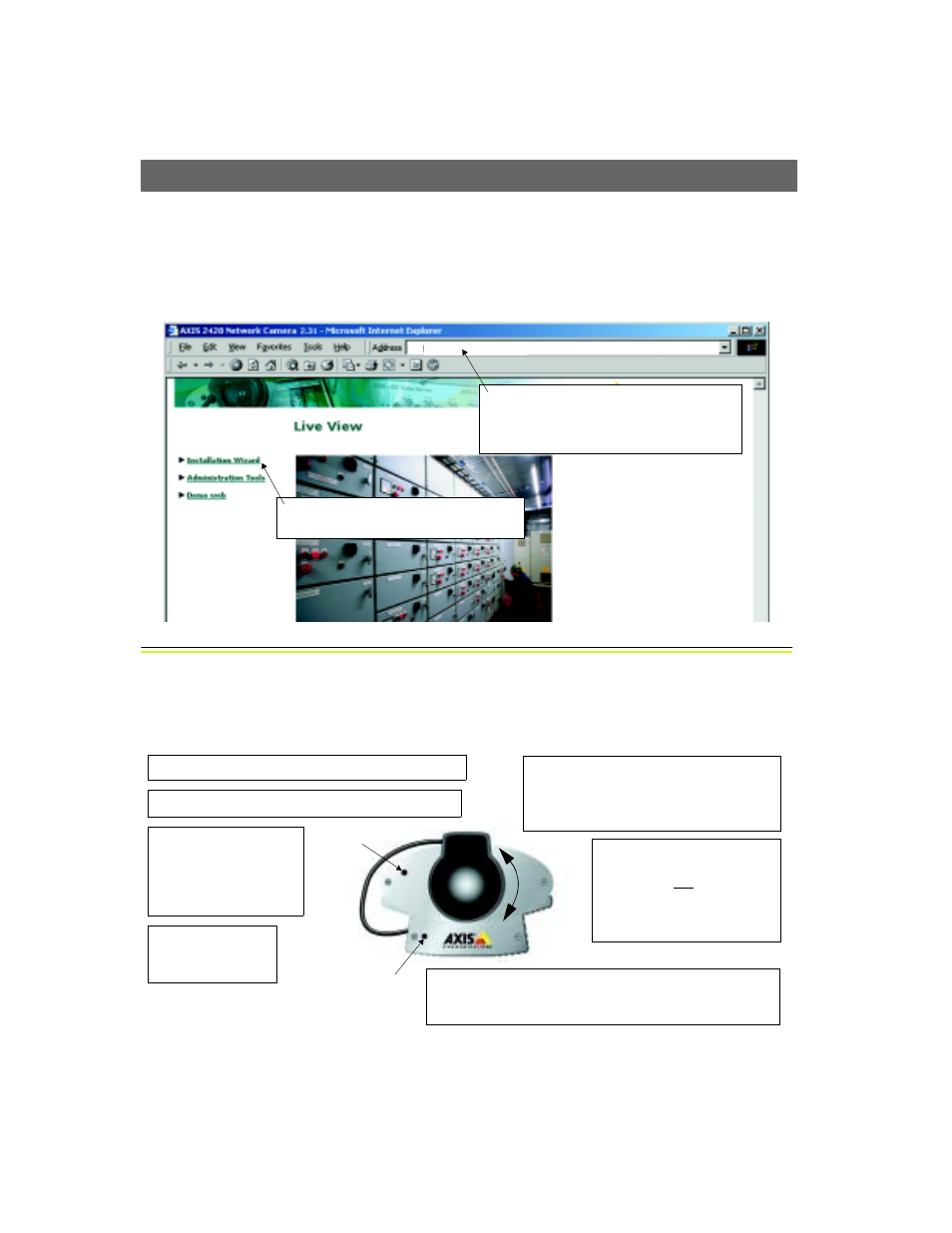
AXIS 2420 User’s Manual
Focusing Your Camera
17
Verifying the Modem Connection and Completing the Installation
Having initiated your Dial-Up connection, as described above, you can quickly test the
connection by accessing the AXIS 2420 from a standard browser, such as Netscape or
Internet Explorer, as follows:
Focusing Your Camera
If you have installed your camera in a location where you are unable to see the video
images directly in a browser, follow the instructions below to achieve a good basic level of
focus for your AXIS 2420:
For more information about lenses and focusing, please see Lenses and Advanced Focusing,
❷
Click the Installation Wizard to configure the
AXIS 2420 for use with your chosen modem.
❶
Since the AXIS 2420 emulates a DNS server, you
can type in any URL containing a period in the
address field of your browser to display the AXIS
2420 Home Page, as shown here.
abc.xyz
❺
Finally, turn the focus ring slowly towards the
Far-focus (F,
∞
)
position - until the Status Indi-
cator displays Green; that is, until a Good level of
focus (>80%) is achieved.
❼
To exit the Focus Assistant: press and hold the Control button until
the Status Indicator flashes Yellow. The Status Indicator displays
Green when the Focus Assistant is closed.
❷
Turn the focus ring to its extreme Far-focus (F, •) position.
❸
To enable the Focus Assis-
tant: using a suitably pointed
object, press and hold the
Control Button until the Sta-
tus Indicator flashes Yellow.
❹
Turn the focus ring to
its extreme Near-focus
(N) position.
❶
Power on the AXIS 2420 and then wait at least 10 seconds.
❻
Return to your browser applica-
tion and review the picture quality.
Repeat step 5 only if you consider
the focal distance as too distant -
until you are satisfied with both the
focal distance and focus quality.
Status Indicator
Control Button
