Configuring displays from the menu bar – KWorld UD165 User Manual
Page 13
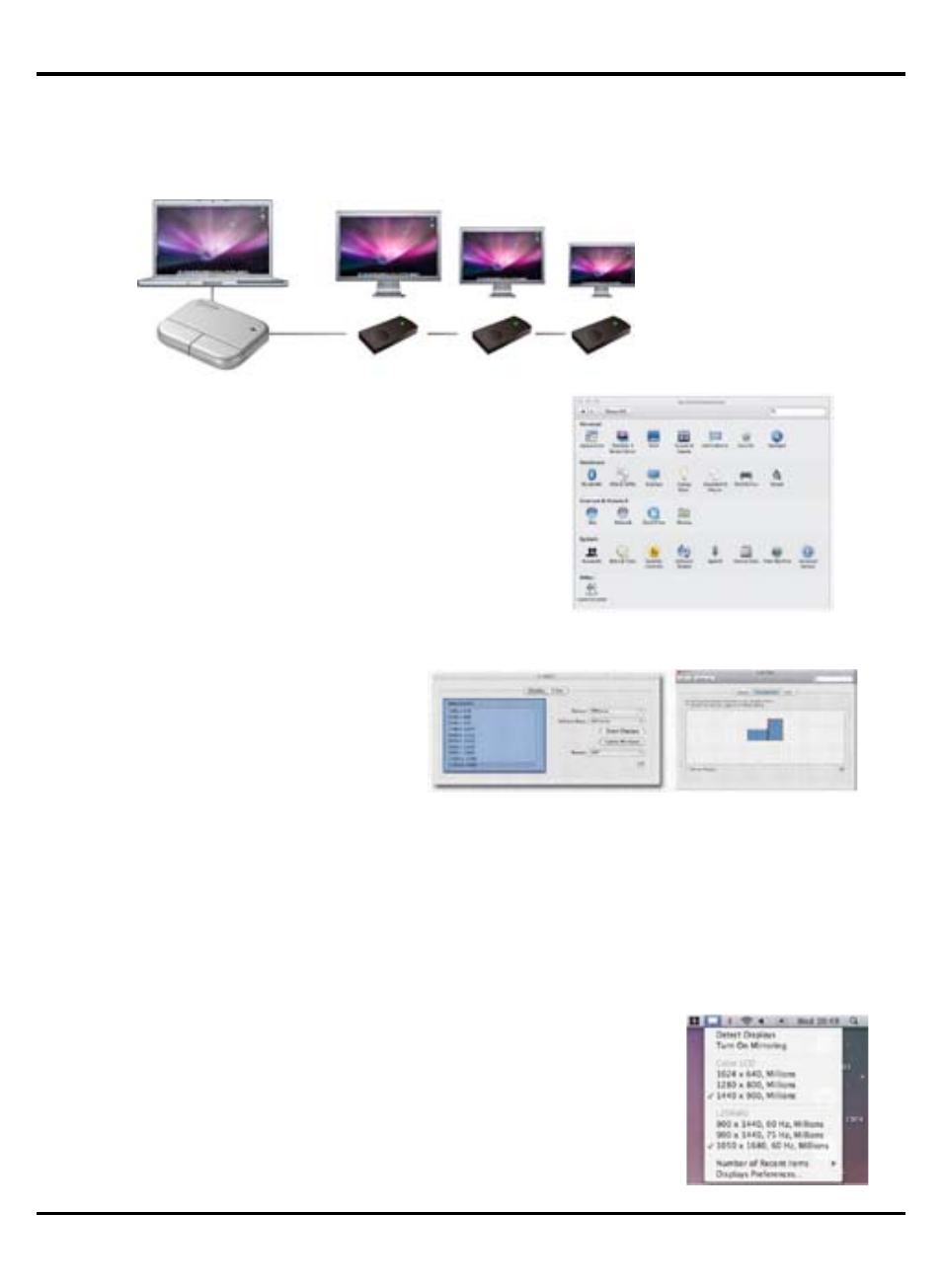
UD 165
13
Configuring Displays from the Menu Bar
If you have checked the “Show displays in the menu bar” in Display Preferences then you
can configure displays by clicking the display icon in the menu bar. This will show a menu
similar to the following:
Example 2
Adding three displays to a MacBook Air. MacBook Air connects to a standard powered
USB hub. Three monitors are connected to the USB hub via UD165. Monitors connect
to graphics adapters via standard VGA/DVI cables.
Managing Multiple Displays
When attaching a display that the software
has not seen before, the display will default to
being extended to the right of the main display.
To configure the settings for each of your USB
attached displays, select “
Displays” from the
“System Preference” menu. This will open a
“Display Preference” window on each of your
attached displays allowing you to configure
each display as required.
Managing Multiple Displays
Display Preference:
Display Resolutions
Rotating a Display
Position of Displays
Display Positions
Display to Mirror mode
Display to Extend
Using both extended and mirrored displays
Changing the main display
This menu allows you to perform the following actions:
Detect all displays connected to the Mac. Turn on/off. Mirroring.
Set the resolution of both the primary display and the additional
display(s), by selecting one of the recently used resolutions.
Configure how many ‘recent resolutions’ should be shown in
this menu.
Open “Display Preferences”
