3 channel banks, 4 using the control surface, 3 channel banks -3 – DiGiCo SD9 User Manual
Page 8: 4 using the control surface -3, Sd9 - getting started
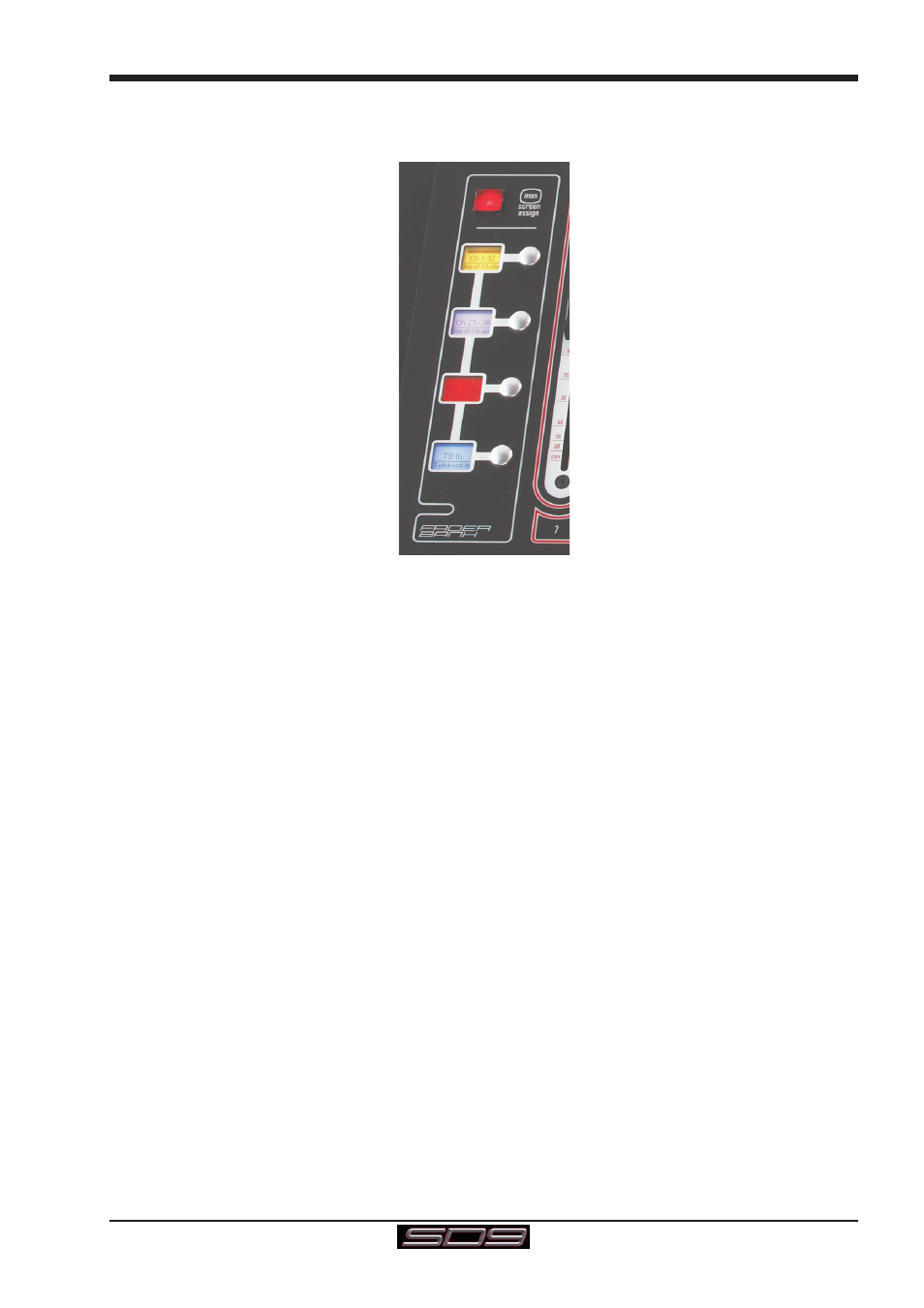
SD9 - Getting Started
1-3
1.3.3 Channel Banks ......................................................................
The SD9's worksurface is divided into Banks. Each Bank contains twelve channels, and the channels which are currently active
on the control surface are defined using the fader bank buttons to the right and left of the faders:
A ‘bank’ is a set of twelve faders, and a "section" contains up to four ‘banks’. There are two sections of the desk, allowing up to
96 channels to be accessible on the worksurface.
To access a bank of faders, press the appropriate fader bank button. To switch both sections of the console to the same bank
level, press and hold one of the fader bank buttons.
The position of the banks on the worksurface is defined in the Layout > Fader Banks panel. By default, the Input channels will
be assigned to the first banks on the left and right sections of the console. The different output channels will be assigned to the
lower banks. Control Groups and Master fader will also be assigned. These bank assignments can be customised by the user and
saved in a session at any time.
1.3.4 Using the Control Surface ....................................................
There are two main ways in which all of the functions of the SD9 are accessed:
1. The touchscreen display, which can be controlled directly using a finger, or by using the keyboard and mouse
2. The physical encoders, switches and faders.
Note that when touching the screen directly, you may find it easier to use a finer point than your finger.
However, in order to prevent damage to the screen, it is important that you only use devices specifically
designed for touching screens (such as a pda stylus), and that you never press down hard on the screen.
A number of functions can be accessed in different ways, allowing users to operate the console using whichever interface they
prefer. This manual will describe accessing on-screen functions by touching the screen directly and not by using the mouse.
All of the physical controls found in the upper section are described in full within the relevant section of the manual and many
require no further introduction. The Master screen has a row of grey buttons which are used to access a range of configuration
displays. Pressing these buttons opens either a further drop-down sub-menu or a pop-up display. If a drop-down menu is
opened, pressing on one of its entries will open a pop-up display. The buttons lighten to indicate that their sub-menu or pop-up
display is open. A number of the buttons within each pop-up display generate further pop-ups.
The buttons within the pop-ups are coloured grey when their function is inactive, generally switching to a lighter shade of the
pop-up background when their function is active. Pressing on a text box opens a numeric or QWERTY keypad which can be
operated directly by pressing the screen or via the console’s external keyboard.
Pop-ups are closed by pressing the box in the top right-hand corner of the pop-up, marked CLOSE or CANCEL (or by pressing
CAN on keypad pop-ups).
To the right and below the touchscreen is a single encoder and switch marked Touch-Turn (shown below). This is used to
access some of the rotary and switch controls within the Master screen. To assign the Touch-Turn encoder to a particular on-
screen control, touch the pot to be assigned. You will notice that a coloured ring appears around the on-screen pot, indicating that
it is assigned to the Touch-Turn encoder/switch.
