Sony SVL24118FXB User Manual
Page 11
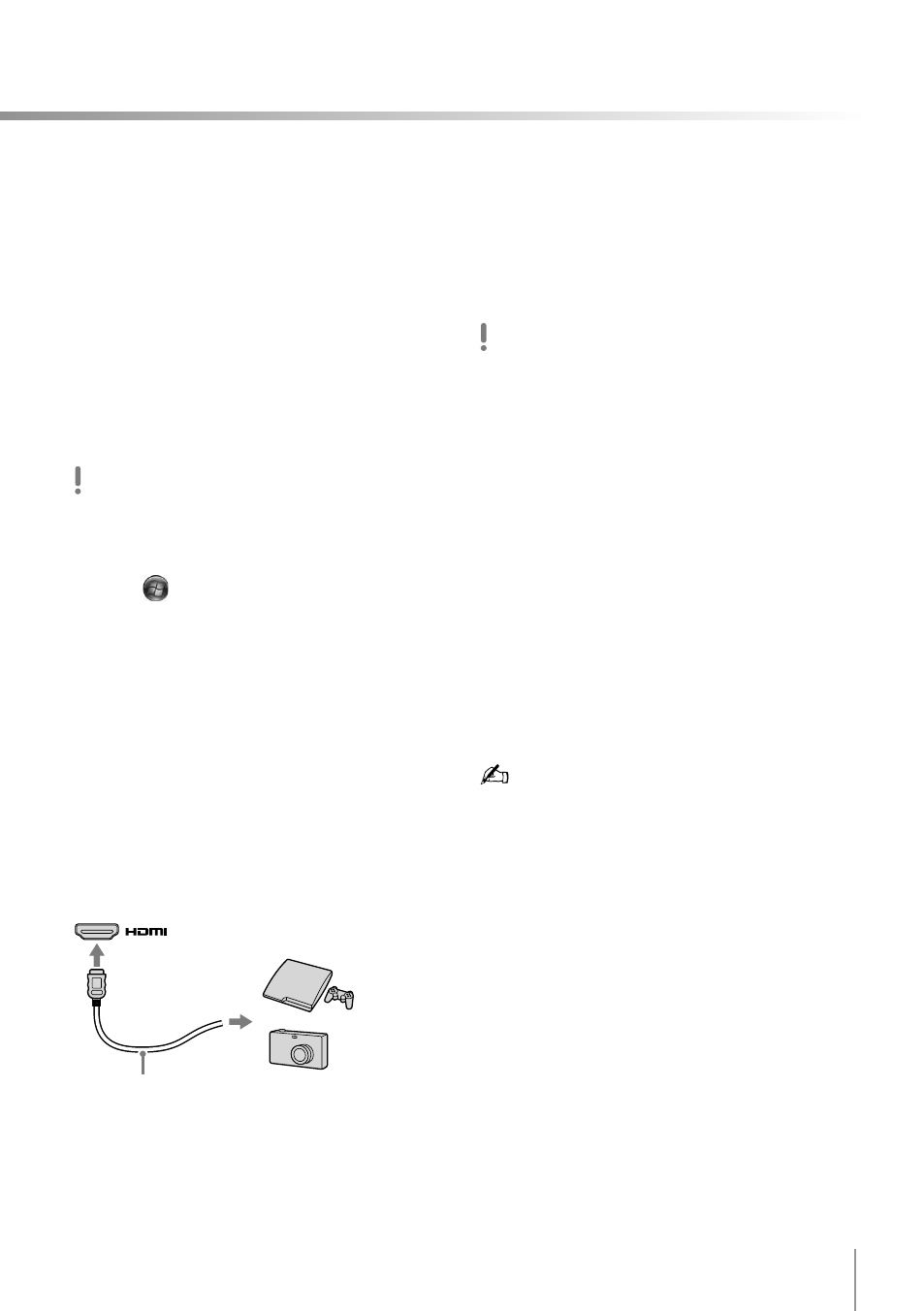
11
Viewing 3D images from a
3D device on your computer
screen
You can view 3D images from a device that
supports 3D output (such as a video game) on
your computer screen by connecting the
device to your computer with an HDMI cable.
1
In VAIO Control Center, set to view 3D via
HDMI input.
Before you change the setting, close all other
running software.
1) Starts Windows.
) Click
(Start), All Programs, VAIO
Control Center, 3D Function, and 3D
Display Function Settings.
3) Click to select the Enable 3D display
function check box.
4) Select View 3D via HDMI input, and
click Apply.
5) Click OK.
2
Connect the HDMI INPUT port on your
computer to an HDMI output port on a 3D-
capable device (such as a video game or a
digital camera) with an HDMI cable (not
supplied).
3
Press the INPUT/OK button on the right
side of the computer to display the input
source menu.
4
Press the INPUT/OK button, then select
HDMI.
5
Change the 3D output settings on the
connected device to output 3D images to
the computer.
The 3D output settings vary depending on the
device you use. Refer to the manual that came
with the device for more information.
D images from the device connected to the
HDMI INPUT port cannot be converted to 3D
images.
The 3D effect applied to images from the device
connected to the HDMI INPUT port cannot be
adjusted.
If you use the 3D function on your computer
without using HDMI input after setting View 3D
via HDMI input, return to the initial setting by
clicking VAIO Control Center, 3D Function, then
3D Display Function Settings.
The built-in camera is not available while 3D
images are played via HDMI input.
3D images cannot be displayed if Windows is shut
down or in sleep mode.
You can switch 3D images to/from D images by
pressing the 3D button on your computer.
