Sony NW-HD5 User Manual
Page 2
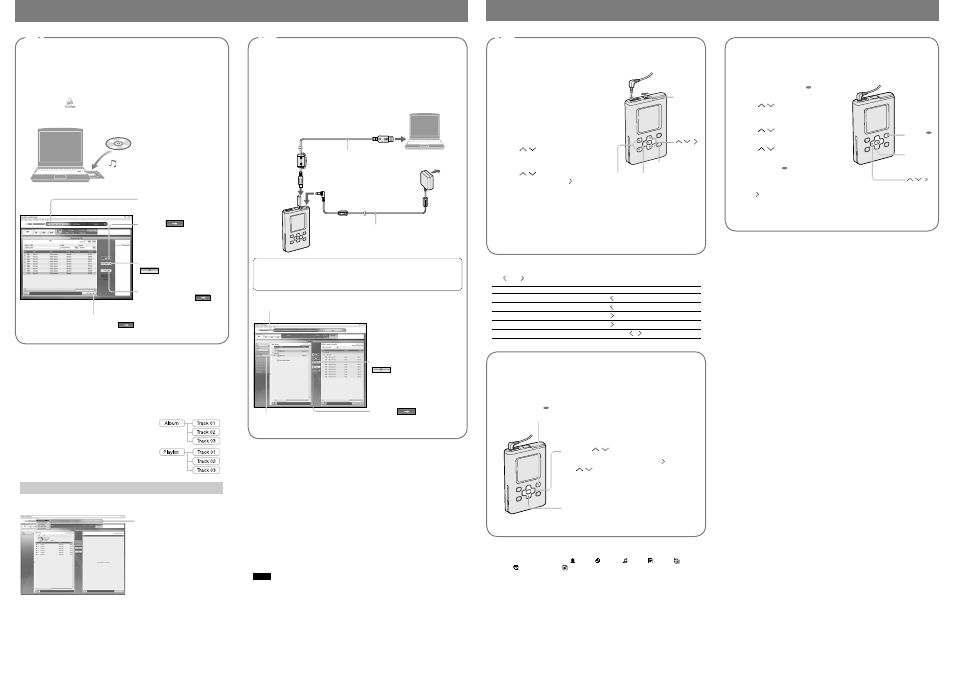
Playing back
You can change the language to your own for the menu and the messages in the display.
Connect headphones to
(headphones)/LINE OUT jack.
Slide the HOLD switch in the direction of
the arrow in the illustration to unlock the
controls.
All the buttons are unlocked.
Press any button other than
on the
player.
The MENU display appears.
Press
/
to select “Find,” and then
press
.
The Find display appears.
Press
/
to select a search mode.
To search a track more, press
.
Press
.
appears on the left bottom of the display and the player starts playback.
Press
again to pause.
Press VOL+/VOL– to adjust the volume.
To search tracks
Use
and
on the player.
To
Operation on the player
Find the beginning of the current track
Press
once.
Find the beginning of previous tracks
Press
repeatedly.
Find the beginning of the next track
Press
once.
Find the beginning of succeeding tracks
Press
repeatedly.
Go forward/backwards quickly
Press and hold
/
.
Importing audio data to your
computer
Record and store tracks (audio data) from an audio CD to the SonicStage “My Library” on the
hard disk drive of your computer. If you want to obtain CD information (artist name, track
titles, etc.) automatically, connect your computer to the Internet beforehand. To import audio
data from the Internet or the hard disk of your computer, refer to the “SonicStage Help.”
Double-click
(SonicStage) on the desktop of your computer.
SonicStage starts up.
Click
.
The recording of the selected
tracks starts.
To stop recording, click
.
To change the format and bit rate, click
“Settings” before clicking
in
step .
If CD information does not appear automatically, click “CD Info”
before clicking
in step while connecting to the
Internet.
Playing Back Music
Transferring Audio Data to the Player
4
5
Insert the audio CD that you
want to record into the CD
drive of your computer.
Point to
of “Music
Source,” and select “Import
a CD” from the menu.
What is ATRAC3/ATRAC3plus?
ATRAC3plus (Adaptive Transform Acoustic Coding3plus) is an audio compression technology
that satisfies the demand for high sound quality and high compression rates. ATRAC3plus is a
more advanced version of ATRAC3, and it can compress audio files to about 1/20 of their
original size at 64 kbps.
What is a format and bit rate?
Format refers to the recording format, such as WAV or ATRAC3plus, which can be selected
when importing tracks from audio CDs.
Bit rate refers to the amount of data processed per second. The larger bit rates provide, better
sound quality. However, the larger bit rates require more capacity to store the data.
The default setting is OpenMG Audio (ATRAC3plus) for format and 64 kbps for bit rate.
To change the format and bit rate, click “Settings” on the right side of the SonicStage window.
If the transfer is not completed properly
Disconnect the player from a computer, and then install SonicStage software again using the
supplied CD-ROM. As the existing audio will not be erased, it will be transferred to the re-
installed SonicStage.
Notes
• Do not remove the battery or disconnect the USB cable while the data is being transferred.
• The number of transfers for a track may be limited for reasons of copyright.
6
Selecting tracks to play back
You can select tracks to play back by searching them in “Artist” or “Album,” etc.
For details on how to select tracks (search mode) and about the displays, refer to the “Selecting
Tracks to Playback (Album, Artist, Genre, etc.)” of the PDF of the Operating Instructions.
Press SEARCH/ MENU.
The Find display appears.
Press
/
to select a search mode.
To search for more tracks, press
. Then press
/
to select an album or an artist.
Press
.
Playback starts from the track you selected or the first
track of the item (artist, album, etc.) you selected.
Changing playback options – Shuffle play
You can play back all the tracks in the player or selected tracks randomly.
Playback mode other than Shuffle play, such as Repeat play, Unit play, or Single play, refer to
the PDF of the Operating Instructions for details.
Press and hold SEARCH/ MENU.
The MENU display appears.
Press
/
to select “Options” and
then press
.
The Options display appears.
Press
/
to select “Play Mode” and
then press
.
Press
/
to select a “Shuffle
Tracks,” and then press
.
Press SEARCH/ MENU to display the
Find display, and then select the search
category for playback.
To narrow down the search category for playback,
press
.
Press
.
Playback starts. All the tracks are played back once in random order.
What is the CD information?
CD information refers to information about audio CDs, such as an album name, an artist’s
name, track titles, etc. Using SonicStage, you can obtain CD information for free from the
Gracenote CDDB (Gracenote Compact Disc DataBase) service automatically via the Internet
when you insert the audio CD into the CD drive of your computer.
Note that you cannot obtain CD information of CDs that are not registered with CDDB. You
can change the CD information only on SonicStage.
How will the audio data be managed?
SonicStage manages albums and playlists as explained in the
diagram shown on the right.
A playlists enables you to group and play back your favorite
tracks or tracks that are sorted by a certain theme, such as
movie, etc. You can play back transferred playlists on the
player by selecting “Playlist” in the Find display of the player.
Refer to “Managing Tracks and Albums” in SonicStage Help
for details.
Using SonicStage Help
SonicStage Help provides further details on how to use SonicStage.
About Find displays and search category for playback
You can select a search mode from “ Artist,” “ Album,” “ Track,” “ Genre,” “ New
Tracks,” “ Initials Search” or “ Playlist.”
The search category for playback differs depending on the Find display where you start
playback. For details, refer to the PDF of the Operating Instructions.
The player is installed with the function which senses the direction of the player. With using this
function, the orientation of the display can be changed according to the direction of the player.
For details, see the PDF of the Operating Instructions.
SEARCH/
MENU
/
/
(play/
pause)
Point to
of “Transfer,” and select “ATRAC Audio Device” from the transfer
destination list.
Click the album or tracks
you want to transfer.
Click
.
The transferring of the selected
albums or tracks starts.
To stop transferring, click
.
Transferring audio data to the player
Transfer the tracks (audio data) stored in SonicStage “My Library” to the player in ATRAC3plus
or MP3 format.
The audio data to be transferred includes the information, such as an artist name and an album
name in the track information.
Connect the player to your computer and the AC power adaptor in the order
of
to .
“Connecting to PC” appears in the display.
to USB port
Dedicated USB cable
(supplied)
to AC outlet
AC power adaptor (supplied)
to USB jack
to DC IN jack
You can also automatically transfer albums include tracks which have not been previously
transferred to the player (Automatic Transfer function). To use the Automatic Transfer
function, follow the instructions on the screen. For details, see the SonicStage Help. When
you transfer the tracks manually, close the window and proceed to step
.
SonicStage window
SonicStage window
Select “Help” – “SonicStage Help” to
display the Help. The player is explained
as “ATRAC Audio Device” in SonicStage
Help.
SonicStage window
(play/pause)
/
/
VOL+/
VOL–
HOLD switch
NW-HD5/NW-HD5H.GB.2-629-003-12(1)
