Sony NW-E305 User Manual
Authorizing your network walkman™ player
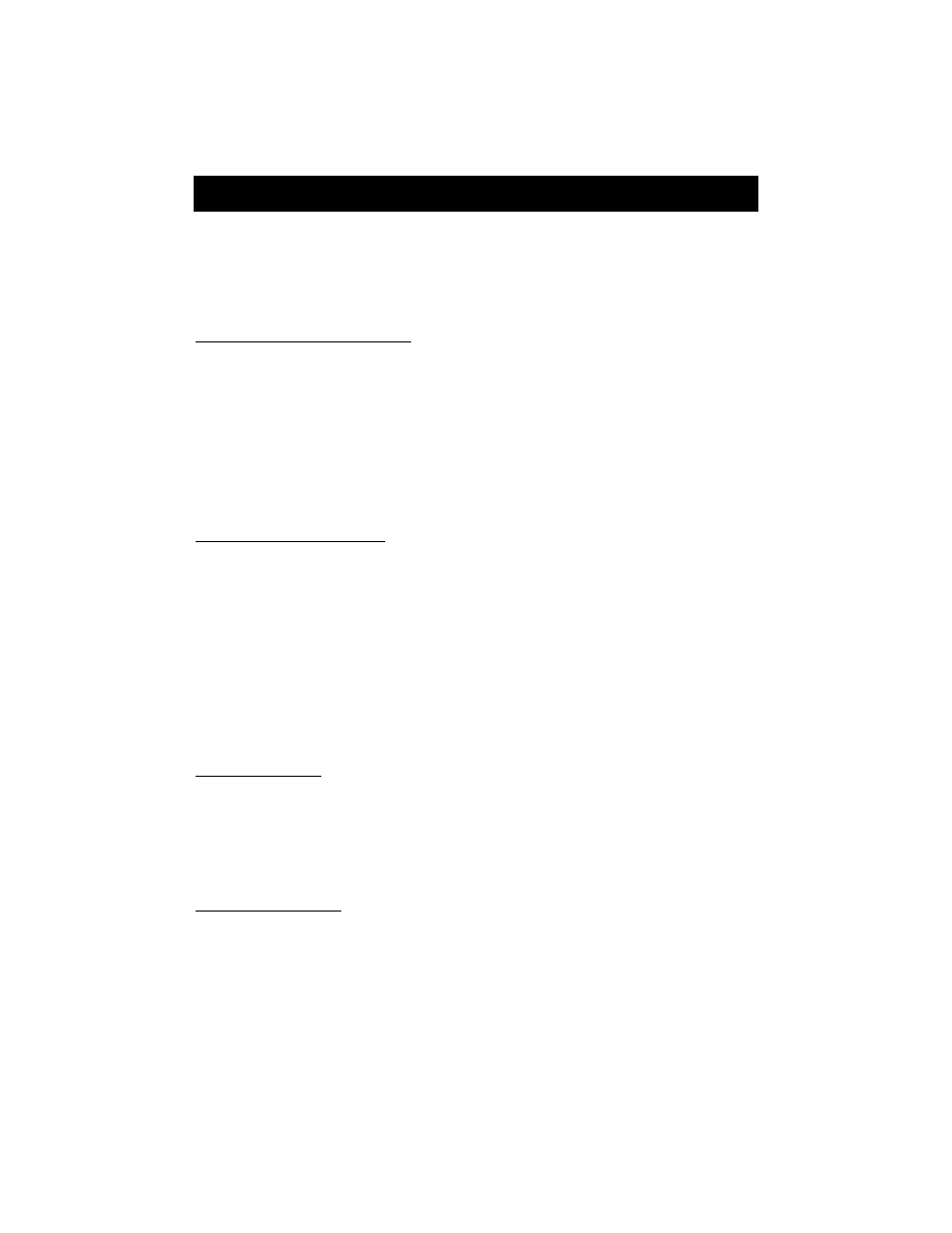
Authorizing your Network Walkman™ Player
Tracks managed by SonicStage
®
software (tracks recorded from your CDs, imported from your PC’s hard drive,
and/or tracks purchased and downloaded from the Internet
1
) can be transferred to your Network Walkman player.
By authorizing your device, you will be able to:
Use your device as a means of sharing your music collection on up to five
2
PCs
Transfer content downloaded from Sony’s Connect™ music store to your device
The authorization process is powered by the Connect music store. An Internet connection is required.
“Authorize” Your Device
Automatically
:
The first time you launch SonicStage software and attach your Network Walkman device to the PC, a dialog box will
appear asking if you want to “Authorize” your device.
1. Click “Yes” to authorize your device. The Connect music store screen will appear.
Note: If you choose “No” your device will be registered locally. You will only be able to transfer your content to/from the locally-registered PC. To
authorize your device later, see “Authorize Your Device Manually” instructions below.
2. Follow the on-screen steps.
Note: You are not obligated to purchase music from the Connect music store, and you do not need to provide your credit card information in order to
complete the device authorization process.
3. You can now transfer Connect content to your Network Walkman device, and utilize your device to
share your music content on up to five PCs.
Note: SonicStage 3.0 or higher must be installed on the additional PCs.
4. When you attach your device to an additional PC and launch SonicStage software, a prompt will
appear. Follow the on-screen instructions to authorize your device on the additional PC(s).
“Authorize” Your Device
Manually
:
If you did not complete the automatic device authorization steps above, you can still authorize your device.
1. Launch SonicStage software, and attach your device to the original PC.
2. Click the “Transfer” button to switch to the Transfer screen.
3. Click on the “Device/Media Info” button located near the bottom right corner of the ATRAC Audio
Device panel.
4. Click the “Authorize” button. The Connect music store screen will appear.
5. Follow the on-screen steps.
Note: You are not obligated to purchase music from the Connect music store, and you do not need to provide your credit card information in order to
complete the device authorization process.
6. You can now transfer Connect content to your Network Walkman device, and utilize your device to
share your music content on up to five PCs
Note: SonicStage 3.0 or higher must be installed on the additional PCs.
7. When you attach your device to an additional PC and launch SonicStage software, a prompt will
appear. Follow the on-screen instructions to authorize your device on the additional PC(s).
“De-Authorizing” a PC:
In order to share your content on a sixth PC, you will need to de-authorize one of the existing five PCs.
1. Launch SonicStage software, and choose “Connect music store” from the Music Source pull-down.
2. Log on to the Connect music store and click “Account.”
3. Go the “Purchased Music” section and click “Remove Your Account from this Computer.”
4. Find the name of the computer on which you are currently logged onto and click “de-authorize.”
5. Confirm de-authorization.
“De-Authorizing” a device:
If you will no longer be using your device with your current PC, you can de-authorize it for use on that PC.
1. Launch SonicStage software, and attach your device to the PC.
2. Choose “ATRAC Audio Device” from the “Transfer” screen pull-down menu.
3. Click on the “Device/Media Info” button located near the bottom right corner of the ATRAC Audio
Device panel.
4. Click the “De-Authorize” button.
5. Follow the on-screen prompts.
1
Some copy-protected .WMA content that is distributed from online music services cannot be transferred to the Network Walkman player.
2
Usage rules are subject to change. See Sony Connect’s Terms of Service and End User License Agreement located at www.connect.com for further information.
