Sony RM-V502 User Manual
Rm-v502, Operating a component, For the customers in the u.s.a. warning
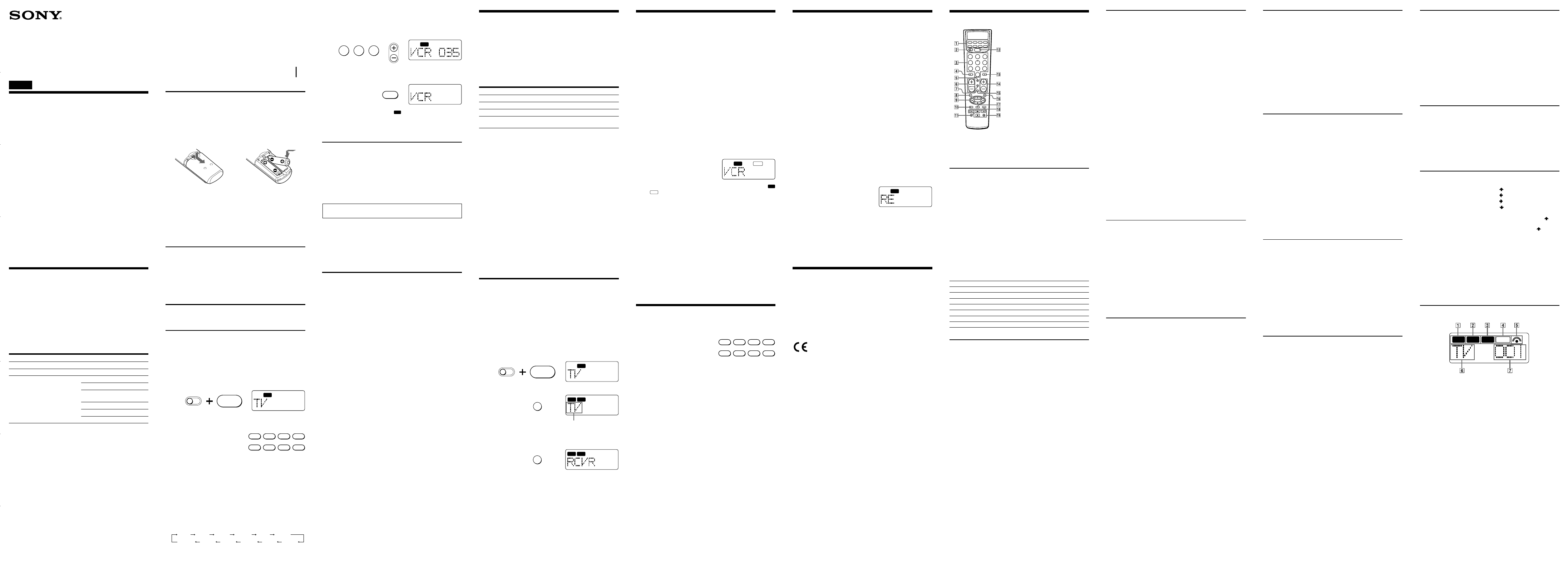
Programming a series of commands to
the component select buttons
(Macro function)
You can program a series of operating commands on any of the
component select buttons (up to 16 steps) on the Remote
Commander.
For example, instead of performing a series of operations such as
turn on the VCR and TV, select TV input and start VCR
playback, you can do all the above by pressing only the VCR
button.
To execute the commands programmed on a component select
button, press the button for more than 2 seconds.
Notes
• The programmed commands are executed when you press a component
select button for more than 2 seconds. When you press the button for
less than 2 seconds, it works as a normal component select button, and
the corresponding touch-keys are displayed.
• The macro function may not work correctly for some components.
To program a series of operations
1 While pressing the S (SET) button, press a component select
button (in this case, VCR button) that you want to program.
If the selected component button has a Macro function aleady,
NG
and
SYSTEM
are displayed and the display returns to the normal
screen.
2 Press a button for the desired operation.
3 Repeat steps 2 and program the buttons for the series of
operations.
4 When you have programmed all the buttons, press the S (SET)
button.
To clear the program
When you want to clear the setting, or if you are no longer using
that programmed operation, follow the procedure below to clear
the program.
1 While pressing the programmed component select button that
you want to clear, press the - and ENT button.
2 Release all buttons.
Operating a Component
1 Press the button of the desired component on the
Commander.
2 Point the Commander directly at the component.
3 Press the button for the function you want to use.
See “Remote Button Descriptions” for complete descriptions of
the buttons on the Commander.
Notes on Using the Remote Commander
Basically, use this Commander in the same way as the
Commanders supplied with your components.
• Using this Commander will not increase the functions of your
components. The functions of the Commander are limited to
the functions of the components themselves. For example, if
your TV does not have a MUTING function, the MUTING
button on this Commander will not function with your TV.
• Some functions of the component may not work with this
Commander.
• If your cable box can control volume, be sure to set its volume
switch to a medium position. If the volume on the cable box is
turned down completely, you will not be able to adjust your
TV’s volume with the Commander.
• Power on will function simultaneously when you press a
component button with a Sony code number.
For the customers in the U.S.A.
WARNING
This equipment has been tested and found to comply with the
limits for a Class B digital device, pursuant to Part 15 of the FCC
Rules. These limits are designed to provide reasonable
protection against harmful interference in a residential
installation. This equipment generates, uses, and can radiate
radio frequency energy and, if not installed and used in
accordance with the instructions, may cause harmful
interference to radio communications. However, there is no
guarantee that interference will not occur in a particular
installation. If this equipment does cause harmful interference
to radio or television reception, which can be determined by
turning the equipment off and on, the user is encouraged to try
to correct the interference by one or more of the following
measures:
• Reorient or relocate the receiving antenna.
• Increase the separation between the equipment and receiver.
• Connect the equipment into an outlet on a circuit different
from that to which the receiver is connected.
• Consult the dealer or an experienced radio/TV technician for
help.
You are cautioned that any changes or modifications not
expressly approved in this manual could void your authority to
operate this equipment.
Setting Up the Remote Commander
About Presetting the Commander
The Commander is preset at the factory to operate Sony brand
components.
If you are using the Commander with a Sony component, you
will not need to preset the Commander before you start using it.
To set up the Commander to use with other (non-Sony)
manufacturers’ components, or to use with a component that is
not preset at the factory, you will need to follow the instructions
in this manual to preset the Commander with the correct code
number for your component(s). (See the supplied “Component
Code Numbers” table also.)
Notes
• The Commander can be set up to operate only one component per
button – unless their code numbers happen to be the same. For example,
you cannot set up the Commander to operate a Sony TV and a
Panasonic TV simultaneously (because they use different code
numbers).
• You may not be able to operate even a Sony brand component with the
factory presetting. In such a case, follow the procedure in “Setting the
Code.”
Installing the Batteries
Before replacing the batteries, have new ones ready
beforehand.
Slide open the battery compartment and insert two size AA (R6)
batteries (not supplied).
Be sure to line up the + and – on the batteries with the + and –
on the battery compartment.
1
2
When to replace the batteries
Under normal conditions, batteries will last up to six months. If
the Commander does not operate properly, the batteries might
be worn out. Replace the batteries with new ones.
Notes
• Replace both batteries with new ones.
• Do not take more than 1 minute to replace the batteries; otherwise, your
code number settings will be erased.
Notes on Batteries
• Do not mix old batteries with new ones or mix different types
of batteries together.
• If the electrolyte inside the battery should leak, wipe the
contaminated area of the battery compartment with a cloth
and replace the old batteries with new ones. To prevent the
electrolyte from leaking, remove the batteries when you plan
not to use the Commander for a long period of time.
Setting the Code
Follow steps 1 and 2 below for each component you plan to use
with the Commander.
Step 1: Entering the Code Number
1 See the supplied “Component Code numbers” table, and find
the three-digit code number for the desired component.
If more than one code number is listed, use the number that is
listed first to complete the steps below.
For example, if you are setting up a Philips VCR, you would use
the code number 035. If your component is not listed, see
“Searching for the Correct Code.”
2 While pressing the S (SET) button, press the POWER button.
3 Press the button of the component that you want to set up.
To change the component type on the VCR, CBL, SAT,
CD, TAPE and DVD buttons
At the factory, “VCR” is assigned to the VCR button, “analog cable
box” to CBL, “digital sattellite receiver” to SAT, “CD player” to
CD, “tape deck” to TAPE and “DVD player” to DVD.
You can change this setting so that you can set up any component
on these buttons.
Press each button repeatedly until the desired component is
displayed. The display will toggle as shown below.
When you press these buttons for the first time, the factory-set
component and code number are displayed.
For example (when the CD button is pressed):
Note
You cannot change the assignment on the TV and RVCR button.
4 Enter the component’s code number.
For example, if you are entering the code for a Philips VCR, you
would press -35.
You can also enter the code number pressing the CH+ or CH–
button.
5 Press and release the ENT button to store the code number in
the Commander’s memory.
If the code number is not preset,
NG
is displayed. In this case,
start over the procedure again.
6 Go to “Step 2: Checking if the Code Number Works” to finish
setting up.
Step 2: Checking if the Code Number Works
1 Power on the component you want to set up.
2 Aim the Remote Commander at the component and press a
button to check if that button works.
For example, press the POWER button to see if it works on your
component.
3 Check that the other buttons of the Commander are operating
the corresponding functions of the component.
You can write down the code number on the label inside the
battery compartment lid.
If the Commander Does not Seem to Be Working...
• First, try repeating these setup procedures using the other
codes listed for your component (see the supplied
“Component Code Numbers” table).
• If after trying all the codes listed for your component you still
cannot get the Commander to work properly, try the search
method described in “Searching for the Correct Code.”
Searching for the Correct Code
If you have tried all the code numbers listed for your component
and you still cannot get the Commander to work (or if your
component is not listed in the “Component Code Numbers”
table), try these steps.
Before starting the Search function
Set each component to the following status to enable the Search
function.
TV, AMP: power-on
CD, MD, TAPE, DAT: power-on with a playback source (disc,
cassette tape, etc.)
Other components: power-off
1 While pressing the S (SET) button, press the POWER button.
2 On the Commander, press the button of the component that
you want to set up.
3 Press and release the CH+ button. Then press and release the
POWER button.
4 Repeat step 3 until the correct code number is found.
Each time you press the CH+ button and then the POWER button,
a new code number will be transmitted.
Keep trying until your component operates as follows:
• TV, AMP: power-off
• CD, MD, TAPE, DAT: power-off or playback
• Other components: power-on
• TV without a power switch: the Channel + function works.
Be patient as you do this; it could take as many as 120 tries before
the correct code number is located.
5 When the correct code is found, press the ENT button to store
the code number in the Commander’s memory.
6 Check that the Commander is operating the other functions of
your component by pressing the corresponding buttons on
the Commander. If they seem to be working properly, you are
done setting up the Commander.
If the component does not operate properly, repeat steps 1 to 5
and search for another code.
If you still cannot get the Commander to work properly, see
“Troubleshooting.”
Note
Be sure to proceed to each next step in the above procedure within 10
seconds; otherwise setting mode will be canceled.
Controlling the Volume of Video
Components Connected to an Audio
System
The Commander is factory preset based on the assumption that
you hear the sound of your video components from your TV’s
speakers, and that you hear the sound of your audio
components from the loudspeakers connected to your receiver
(or amplifier).
Factory Setting:
*
If you assign an audio component on the CBL, SAT, CD, TAPE or DVD
button, you can control the volume of the receiver (or amplifier) on the
RCVR button. If you assign video components on these buttons, you can
control the volume of the TV.
Thus you can control the volume of your TV or receiver (or
amplifier) while operating a video or audio component without
first having to press the TV or RCVR button. For example, to
control the volume for your VCR channels, you do not need to
press the TV button first.
However, if your video components are connected to an audio
system, you probably hear your TV’s or VCR’s sound from the
loudspeakers connected to your receiver (or amplifier), not from
your TV speakers. In this case, you need to change the factory
setting so that you can control the volume of your video
components without first having to switch to the receiver (or
amplifier).
To change the factory setting for the volume control, follow the
procedures below.
Note
This feature is effective only when a receiver or amplifier is set up on the
RCVR button. You cannot control the volume of a receiver (or amplifier)
set up on CBL, SAT, CD, TAPE or DVD button while operating a
component of another button.
Changing the Factory Preset of the Volume
Control
If your video components are connected to an audio system, you
probably hear your TV or VCR’s sound from the loudspeakers
via your receiver (or amplifier), not from your TV speakers. In
this case, you need to change the factory preset so that you can
control the volume of your video components without first
having to switch to the receiver. To change the factory preset of
the volume control, follow the procedures below.
You can change this either before or after you set up the
Commander to work with your component.
1 While pressing the S (SET) button, press the POWER button.
2 Press the MUTING button.
3 1 To control the component’s sound from the loudspeakers
via your receiver, press the MUTING button repeatedly
until “RCVR” is displayed.
2
To control the component’s sound from the TV speakers,
press the MUTING button repeatedly until “TV” is
displayed.
4 Press the ENT button to store your settig in the Commander’s
memory.
5 If you have not done yet so, finish setting up the component
by completing the procedures in “Step 1: Entering the Code
Number.”
Note
If you are using more than one receiver (or amplifier) and have set it on
the CBL, SAT, CD, TAPE or DVD button, when selecting these buttons you
cannot control the volume of the receiver (or amplifier) of the RCVR
button.
Button
TV
VCR, CBL*, SAT*, DVD*
RCVR
CD*, TAPE*
Controls the volume of
TV
TV
Receiver (or amplifier)
Receiver (or amplifier) on the RCVR
button
Component that can be preset
TV
Receiver
VCR/Analog cable box/Digital cable
box/Digital satellite receiver/CD
player/Tape deck/MD deck/DAT
deck/DVD/TV/VCR/Digital video
recorder
Button
TV
RCVR
VCR
CBL
SAT
CD
TAPE
DVD
Factory setting
Sony TV
Sony receiver
Sony VHS VCR
Analog cable box
Sony digital
satellite receiver
Sony CD player
Sony tape deck
Sony DVD player
English
2-102-540-11(1)
Remote Commander
RM-V502
Operating Instructions
Manual de instrucciones (parte posterior)
© 2004 Sony Corporation
Printed in China
S
POWER
TV
VCR
RCVR
CD
TAPE
DVD
CBL
SAT
Troubleshooting
If you have problems setting up or using the Commander:
• When setting up the Commander, carefully go through the
procedures described in “Setting the Code.” If the code that is
listed first for your component does not work, try all the codes
for your component - in the order in which they are listed. If
all the codes fail to work (or if your component is not listed in
this manual), try using the procedures in “Searching for the
Correct Code.”
• Check that you are aiming the Commander directly at the
component, and that there are no obstructions between the
Commander and the component.
• Make sure the batteries you are using are not worn out, and
that they are inserted correctly.
• Check that the button of the TV, VCR, CBL, SAT, RCVR, CD,
TAPE or DVD is pressed to choose your desired component.
• Check that the component has infrared remote capability. For
example, if your component did not come with a remote
commander, it probably is not capable of being controlled by a
remote commander.
• If your video components are connected to an audio system,
make sure you have set up the Commander as described in
“Controlling the Volume of Video Components Connected to
an Audio System.”
• Should any problem persist, reset the Commander to the
factory setting by pressing the POWER, TV/VIDEO and VOL–
buttons simultaneously.
For the customers in the U.S.A.
Customer Support Information
If – after you have read through this manual – you still cannot
get the Remote Commander to work properly, call the Sony
Customer Support Helpline at 1-800-822-2217.
Specifications
Operable distance
Approx. 7 m (23 ft) (varies depending of the
component of each manufacturer)
Power requirements
Two size AA (R6) batteries (not supplied)
Battery life
Approx. 6 months (varies depending on frequency of
use)
Dimensions
Approx. 60
Ч
210
Ч
32 mm (w/h/d)
(2
3
/
8
Ч
8
3
/
8
Ч
1
5
/
16
in.)
Mass
Approx. 121 g (4.3 oz.) (not including batteries)
Design and specifications are subject to change without notice.
The validity of the CE marking is restricted to only
those countries where it is legally enforced, mainly in
the countries EEA (European Economic Area).
Operating a CD player
3 To select the track number. 0
selects track 10. To select track
numbers above 10, see the
descriptions on the PIP button
above.
4 To select numbers 10 and
above. For example, to select
track 15, press PIP and then
press 5.
7 To switch the display of the CD
player to on/off.
qd To enter the setting.
qf CH+: To select the next track.
CH–: To select the previous
track.
qg To clear the setting.
qh To select next disc.
ql N:
To play.
m
:
To rewind.
M
:
To fast-forward.
x
:
To stop.
X
:
To pause.
Operating a receiver/amplifier
3 To select the input source:
1
selects VIDEO 1
2
selects VIDEO 2
3
selects AUX
4
selects TUNER
5
selects CD
6
selects TAPE
7
selects MD
8
selects TV
9
selects PHONO
-
selects DVD
5 To switch input source by each
pressing.
qd To enter the setting.
qf CH+: Presetting frequency up.
Tuning frequency up.
CH–: Presetting frequency
down.
Tuning frequency
down.
qh To shift band (FM/AM).
ql Work as N, M, m, x, X
buttons of the CD player.
(When a CD player is set up on
the CD button.)
Operating a DVD
3 Number buttons: To set items
selected from the screen.
4 To select numbers 10 and
above. For example, to select
track 15, press PIP and then
press 5.
5 To change the sound.
7 To show the current play status
on the screen.
9 To move the cursor upward,
downward, to the left, or to the
right.
0 To display the DVD menu.
qa To record, press N while
pressing zREC.
First release N, then release
z
REC.
qd To enter the setting. To set
items selected from the screen.
qf CH+: To proceed to the next
location or song.
Channel up.
CH–: To proceed to the
previous location or
song.
Channel down.
qg To switch the subtitle.
qh To display the title menu.
qj To clear the selected characters
from the screen.
To select the deck.
qk To execute items selected from
the screen.
ql N:
To play.
m
:
To rewind.
M
:
To fast-forward.
x
:
To stop.
X
:
To pause.
Operating a digital satellite receiver
3 and qd
To change the channel. For
example, to change to channel
5, press 0 and 5 (or press 5 and
ENT).
4 To use the “FAVORITE”
function.
5 To switch the output of the
digital satellite receiver to the
TV. (When you connect a TV
cable or antenna to the receiver,
the output switches between a
TV and SAT program.)
9 To scroll through the Master
Guide.
0 To call up the MENU display.
qf CH+: Channel up.
CH–: Channel down.
To page through the guide
when a program guide is
displayed.
qg To bring up the Station Index.
qh To tune to the last tuned
station.
qj To bring up the Master Guide.
qk To select the channel that is
highlighted. To bring up the
Station Index when a program
guide is not displayed.
ql N:
To exit the mode.
Operating a DVR (Digital video recorder)
3 and qd
To change the channel. For
example, to change to channel
5, press 0 and 5 (or, press 5 and
ENT).
4 (LIST*
2
)
To call up the title of the
recorded program.
5 To switch the output of the SAT
receiver to the TV.
(When connecting a TV cable or
antenna to the receiver, the
output switches between a TV
and SAT program.)
(THUMBS+*
2
)
To select the desired recorded
program.
(It is necessary to have
recorded the desired program.)
7 To turn on the display.
(THUMBS–*
2
)
To select the desired recorded
program.
(It is necessary to have
recorded the desired program.)
9 To move the cursor upward,
downward, to the left, or to the
right.
0 To call up the MENU display.
(EPG*
2
)
To access to all aspects of the
service.
qa and ql
N
:
To play.
m
:
To rewind.
M
:
To fast-forward.
z
REC: To record, press N
while pressing zREC.
First release N, then
release zREC. To stop
recording, perform the
same procedure.
x
:
To stop.
X
:
To pause.
qf CH+: Channel up.
(PAGE+*
2
) Page up.
CH–: Channel down.
(PAGE–*
2
) Page down.
qg To clear the setting.
To exit the setting menu.
qh (REPLAY*
2
)
To replay.
Or to go into REC/REVIEW
mode during play. (After about
5-second rewind, replay
begins.)
qj To bring up Master Guide.
(Live TV*
2
)
To bring up Master Guide.
qk To bring up the Station Index
when a program guide is not
displayed.
To select the channel that is
highlighted.
3 and qd
To change the channel. For
example, to change to channel
5, press 0 and 5 (or press 5 and
ENT).
qa and ql
N
:
To play.
x
:
To stop.
m
:
To rewind.
M
:
To fast-forward.
z
REC: To record, press N
while pressing zREC.
Operating a VCR
5 To switch the antenna output.
7 To expose the on-screen
display.
9 To move the cursor upward,
downward, to the left, or to the
right.
0 To call up the MENU display.
qf CH+: Channel up.
CH–: Channel down.
qg To change the input mode.
qk To enter the selection.
3 and qd
To change the channel. For
example, to change to channel
5, press 0 and 5 (or press 5 and
ENT).
4 To operate the Picture-in-
Picture function. Press each
button or combination of
buttons as described in the
table below.
5 To change the input mode.
7 To display the current channel
on TV.
9 To move the cursor upward,
downward, to the left, or to the
right.
Operating a TV
0 To call up the MENU display.
qf CH+: Channel up.
CH–: Channel down.
qg To operate SLEEP function on
the TV. (Works only for a TV
with the SLEEP function.)
qh To operate JUMP, FLASHBACK
or CHANNEL RETURN function
on the TV depending on the
setting of the TV's
manufacturer.
qk To enter the selection.
PIP operations
Press
To
PIP
Turn on/off the “window” picture.
GUIDE
Turn off the “window” picture.
m
or M
Change the TV channel in the “window” picture.
z
REC
Change the input mode of the “window” picture.
x
Move the location of the “window” picture.
N
Swap the “main” picture and the “window” picture.
X
Freeze the “window” picture.
Remote Button Descriptions
General
1 Component select buttons. To
switch to the operations of each
component, press the button on
which that component is
assigned.
2 To set up the Commander,
press S (SET) while pressing
POWER.
6 VOL+: Volume up.*
1
VOL–: Volume down.
8 To mute the volume on TV or
receiver (amplifier).*
1
qs To turn on and off the power of
the selected component.
*
1
These buttons control the
volume of either TV or receiver
(amplifier). See “Controlling the
Volume of Video Components
Connected to an Audio System”
for details.
Notes
• There may be cases you may turn on/off the cable box by pressing the
CH+ or CH– buttons on the Commander.
• If your cable box can control volume, be sure to set its volume control to
a medium position. If the volume on the cable box is turned down
completely, you will not be able to adjust your TV’s volume with the
Commander.
3 and qd
To change the channel. For
example, to change to channel
5, press 0 and 5 (or, press 5 and
ENT).
qf CH+: Channel up.
CH–: Channel down.
Operating an analog cable box
qh To operate JUMP, FLASHBACK
or CHANNEL RETURN function
on the TV depending on the
setting of the TV's
manufacturer.
Operating a digital cable box
3 and qd
To change the channel. For
example, to change to channel
5, press 0 and 5 (or, press 5 and
ENT).
4 To use the “FAVORITE”
function.
5 To switch the output of the SAT
receiver to the TV. (When
connecting a TV cable or
antenna to the receiver, the
output switches between a TV
and SAT program.)
7 To turn on the display.
9 To move the cursor upward,
downward, to the left, or to the
right.
0 To call up the MENU display.
qa and ql
N*
3
: To play.
m*
3
: To rewind.
M*
3
: To fast-forward.
z
REC*
3
:
To record, press N
while pressing zREC.
First release N, then
release zREC. To stop
recording, perform the
same procedure.
x*
3
:
To stop.
X*
3
:
To pause.
qf CH+: Channel up.
CH–: Channel down.
qg To exit the setting menu.
qh To turn on the display of a
shortcut menu.
qj To call up the title bar and
toggle the title bar on/off in
CABLE mode.
qk To bring up the Station Index
when a program guide is not
displayed.
To select the channel that is
highlighted.
*
3
The operation of the built-in DVR or the video on demand.
*
2
This key corresponds to Tivo service or the replay service. Refer to its
instruction manual for details.
SET
Operating an MD deck
3 To select the track number. 0
selects track 10. To select track
numbers above 10, see the
descriptions on the PIP button
above.
4 To select numbers 10 and
above. For example, to select
track 15, press PIP and then
press 5.
7 To change the display mode or
turn the display on/off.
qa To record, press N while
pressing zREC. First release
N
, then release zREC.
qd To enter the setting.
qf CH+: To select the next track.
CH–: To select the previous
track.
qg To clear the setting.
qh To select next disc.
ql N:
To play.
m
:
To rewind.
M
:
To fast-forward.
x
:
To stop.
X
:
To pause.
Operating a DAT deck
3 To select the track number. 0
selects track 10.
7 To change the display mode or
turn the display on/off.
qa To record, press N while
pressing zREC. First release
N
, then release zREC.
qf CH+: To select the next track.
CH–: To select the previous
track.
ql N:
To play.
m
:
To rewind.
M
:
To fast-forward.
x
:
To stop.
X
:
To pause.
Operating a tape deck
4, qa and ql
Tape operation buttons.
For dual cassette decks,
operation buttons for Deck A
(for Sony-brand dual cassette
deck, buttons for Deck B).
PIP:
To reverse.
N
:
To play.
m
:
To rewind.
M
:
To fast-forward.
z
REC: To record, press N
while pressing zREC.
First release N, then
release zREC.
x
:
To stop.
X
:
To pause.
9, 0, qd and qk
Operation buttons for Deck B
(for Sony-brand dual cassette
deck, buttons for Deck A).
ENT:
To reverse.
:
To play.
:
To rewind.
:
To fast-forward.
:
To stop.
MENU:
To record, press
while pressing MENU.
First release
, and
then release MENU.
OK:
To pause.
qh To select Deck A or Deck B
(dual cassette deck only).
If your tape deck’s commander has
one set of tape operating buttons,
and has an A/B button for the deck
selection, use the RECALL button to
select Deck A or Deck B.
1
4
5
6
7
8
0
PIP
ENT
POWER
CH
VOL
TV / VIDEO
DVD
TV
MD
CD
TUNER
TAPE
VIDEO 2
PHONE
TV
VCR
RCVR
CD
TAPE
DVD
CBL SAT
S
DISPLAY
SLEEP
MUTING
RECALL
GUIDE
MENU
REC
OK
9
VIDEO 1
AUX
2
3
Display window
CD 001
aCBL 001
SAT 001
DVR 001
dCBL 001
RCVR 001
DVD 001
MD 001
DAT 001
TAPE 001
TV 001
VCR 003
Your Code Number
0
3
5
SET
CH
ENT
S
POWER
SET
MUTING
VOL
SET
the currently set component
MUTING
VOL
SET
TV
VCR
RCVR
CD
TAPE
DVD
CBL
SAT
SET
z
The number 5 button, the N
button and the CH+ button
each have a tactile dot for
ease of use.
Display window
1 Volume indicator
2 SET indicator
3 NG indicator
4 SYSTEM indicator
5 Transmission indicator
6 Current operation of the
commander
7 Code number
VOL
SET
NG
SYSTEM
Display window
SYSTEM
SET
