Fm tuner, Other, Connection with a computer – Sony NWZ-E436FRED User Manual
Page 2
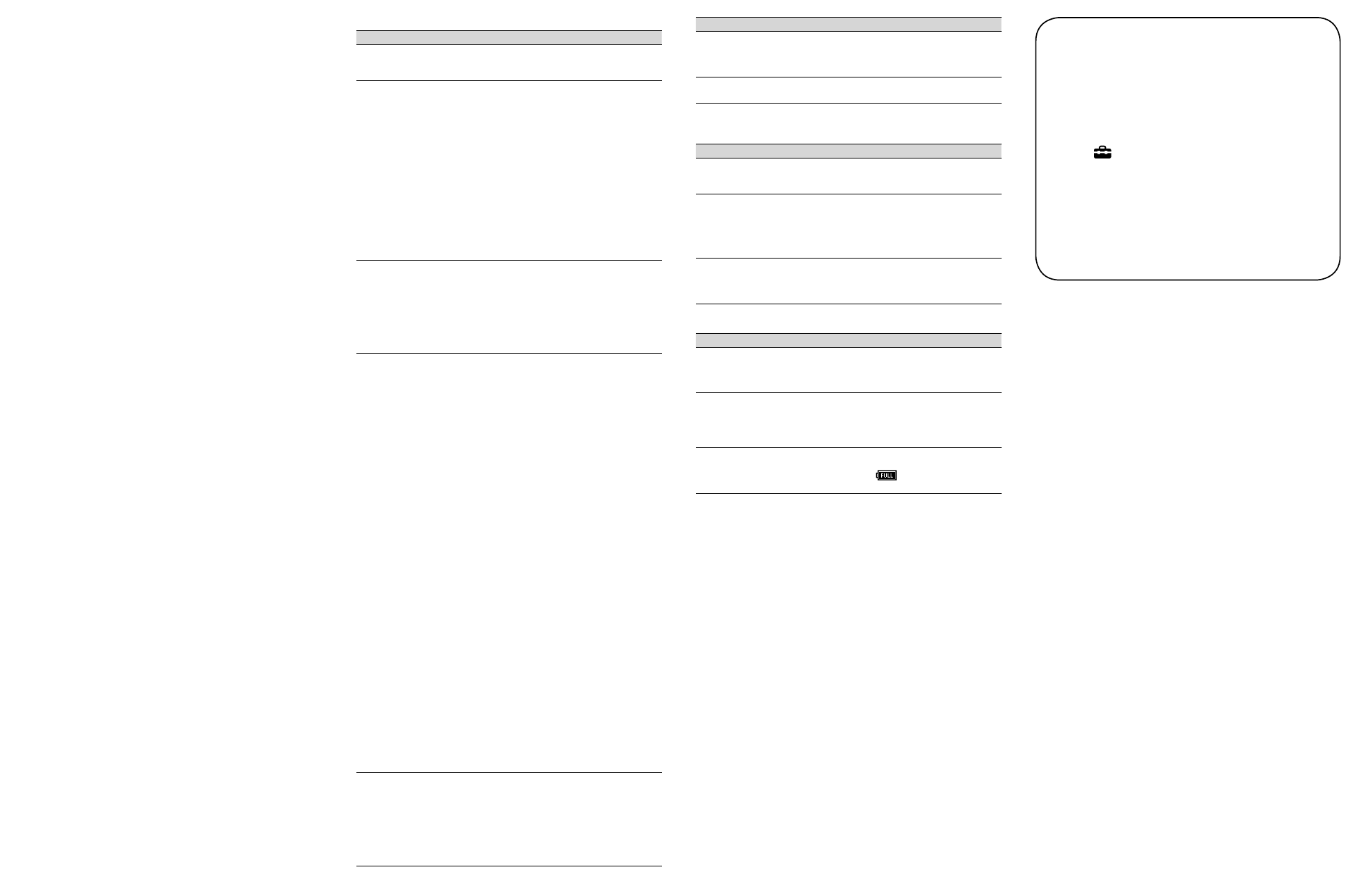
NWZ-E435F / E436F / E438F [U] 4-109-716-12(1)
Symptom
Cause/Remedy
The player becomes
unstable while it is
connected to the
computer.
A USB hub or USB extension cable is being used.
Connecting the player via a USB hub or extension cable
may not work. Connect the player to your computer
using the supplied USB cable.
You cannot delete or
rename the folders.
You cannot delete or rename the “MUSIC” and “MP_
ROOT” folders.
FM Tuner
Symptom
Cause/Remedy
You cannot hear an
FM broadcast well.
The receiving frequency is not fully tuned in.
Select the frequency manually to improve reception using
the / button ( page 68).
Reception is weak and
sound quality is poor.
The radio signal is weak.
Listen to the FM broadcast near a window since the
signal may be weak inside buildings or in vehicles.
The headphone cord is not fully extended.
The headphone cord functions as an antenna. Extend the
headphone cord as far as possible.
The FM broadcast is
affected by
interference.
A device emitting radio signals, such as a mobile phone, is
being used near the player.
When using devices such as mobile phones, keep them
away from the player.
Other
Symptom
Cause/Remedy
There is no beep
sound when the
player is operated.
“Beep Settings” is set to “Off.”
Set “Beep Settings” to “On” ( page 74).
The beep does not sound when the player is connected to
the optional cradle, or another device.
The player gets warm. The player may become warm when the battery is being
charged and just after charging. The player also may get
warm when a large amount of data is transferred. This
behavior is normal and not cause for a concern. Set the
player aside for a while to allow it to cool down.
The date and time
have been reset.
If you left the player for a while with the battery used up, the
date and time may be reset. This is not a malfunction.
Charge the battery until
appears on the screen and set
the date and time again ( page 77).
Connection with a computer
The following minimum system requirements for the player are needed.
System Requirements
Computer
IBM PC/AT or compatible computer
preinstalled with the following
Windows operating systems*:
Windows Vista Home Basic (Service
Pack 1 or later) / Windows Vista
Home Premium (Service Pack 1 or
later) / Windows Vista Ultimate
(Service Pack 1 or later) / Windows
Vista Business (Service Pack 1 or
later) / Windows XP Home Edition
(Service Pack 2 or later) / Windows
XP Professional (Service Pack 2 or
later)
Not supported by 64 bit version OS.
Not supported by OSs other than
above.
* Excluding OS Versions not
supported by Microsoft.
CPU: Pentium 4 1.0 GHz or higher
RAM: 512 MB or more
Hard Disk drive: 380 MB or more of
available space
More free space may be required
depending on the version of the
operating system installed. Also, more
space is required to store data (such as
music, videos, photos) on the hard
drive.
Display:
– Screen Resolution: 800 × 600 pixels
(or higher) (recommended 1,024 ×
768 or higher)
– Colors: 8-bit color or higher (16-bit
color recommended)
CD-ROM drive (supporting Digital
Music CD playback capabilities using
WDM)
To create original CDs, a CD-R/RW
drive is required.
Sound board
USB port (Hi-Speed USB is
recommended)
Microsoft .NET Framework 2.0 or 3.0,
QuickTime 7.3, Internet Explorer 6.0
or 7.0, Windows Media Player 10 or
11 (Windows Media Player 11
recommended. Some computers that
already have Windows Media Player
10 installed may encounter file
limitation (AAC, video files, etc.) that
can be transferred by dragging and
dropping.).
Installation of Adobe Flash Player 8 or
higher is required.
Broadband Internet connection is
required to use Electronic Music
Distribution (EMD) or to visit the
web site.
We do not guarantee operation for all
computers even if they meet the above
System Requirements.
Not supported by the following
environments:
– Personally constructed computers
or operating systems
– An environment that is an upgrade
of the original manufacturer-
installed operating system
– Multi-boot environment
– Multi-monitor environment
– Macintosh
Symptom
Cause/Remedy
Media Manager for
WALKMAN does not
start up.
Your computer’s system environment has changed, perhaps
due to an update of the Windows operating system.
“Connecting” or
“Connected USB
(MTP)” does not
appear when
connected to the
computer with the
supplied USB cable.
The USB cable is not connected to a USB port on your
computer properly.
Disconnect the USB cable, and then reconnect it.
Use the supplied USB cable.
A USB hub is being used.
Connecting the player via a USB hub may not work.
Connect the player to your computer using the supplied
USB cable.
The computer is running another software other than the
one used for transferring.
Disconnect the USB cable, wait a few minutes, and
reconnect it. If the problem persists, disconnect the USB
cable, restart the computer, and then reconnect the USB
cable.
“Connecting” or “Connected USB (MTP)” may not appear
on the player, depending on the software environment that is
running on your computer.
Activate Windows Media Player, or Windows Explorer.
The player is not
recognized by the
computer when it is
connected to the
computer.
The USB cable is not connected to a USB port on your
computer properly.
Disconnect the USB cable, and then reconnect it.
A USB hub is being used.
Connecting the player via a USB hub may not work.
Connect the player to your computer using the supplied
USB cable.
The USB port on your computer may have a problem.
Connect the player to another USB port on your computer.
Data cannot be
transferred to the
player from your
computer.
Transferring may be stopped due to noise such as static
electricity, etc. This happens to protect data information.
Disconnect the player, then reconnect it.
If you transfer files by dragging and dropping on some
computers that do not have Windows Media Player 11
installed, there may be limited files (AAC, video files, etc.)
that can be transferred by dragging and dropping.
Install Windows Media Player 11 from the supplied CD-
ROM, then transfer files by dragging and dropping again.
Before installing the bundled Windows Media Player 11
on your computer, make sure to check whether your
software or service corresponds to Windows Media
Player 11. For details on usage, or support on Windows
Media Player, visit the following web site:
http://support.microsoft.com/
The USB cable is not connected to a USB port on your
computer properly.
Disconnect the USB cable, and then reconnect it.
There is not enough free space in the built-in flash memory.
Transfer any unnecessary data back to your computer to
increase free space.
Songs with a limited playing period or playing count may
not be transferred due to restrictions set by copyright
holders. For details on the settings of each audio file, contact
the distributor.
Abnormal data exists on the player.
Transfer usable files back to your computer and format
the built-in flash memory on the player ( page 83).
The data may be damaged.
Delete the data that cannot be transferred from your
computer, then import it to your computer again. When
importing data to your computer, close any other
applications to avoid data damage.
Transferable limit of files and folders has been exceeded.
Delete unnecessary data.
You are trying to transfer .m4a, .mp4, .3gp or .m4v files on a
computer that already has Windows Media Player 10
installed.
Install Windows Media Player 11 from the supplied
CD-ROM.
If you transfer data using an appropriate software for
transferring, but the transfer is not made, refer to the
manufacturer.
Only a small amount
of data can be
transferred to the
player.
There is not enough free space in the built-in flash memory.
Transfer any unnecessary data back to your computer to
increase free space.
Data that cannot be played on the player is stored on the
player.
If data other than song, video, or photo data is stored on
the player, less data can be transferred. Transfer back data
that cannot be played on the player to the computer to
increase the available space.
To initialize (format) the player
Be sure to format the built-in flash memory using the Menu
mode on this player following the procedure below. (Check
all contents before formatting as all data stored will be
erased.)
1
Press and hold the BACK/HOME button in the pause
mode until the Home menu appears.
2
Select
(Settings)- “Common Settings” – “Format”
– “Yes” – “Yes,” in this order.
Press the /// button to select the item, and then
press the button to confirm.
After selecting “Yes” and confirming, “Formatting...”
appears and formatting starts. When formatting is
complete, “Memory formatted.” appears.
Page numbers in parentheses refer to pages of “Operation Guide (PDF).”
