Instalação do programa utilitário, Importante, Controle remoto – AVerMedia Technologies none User Manual
Page 9: Botões do controle da tv
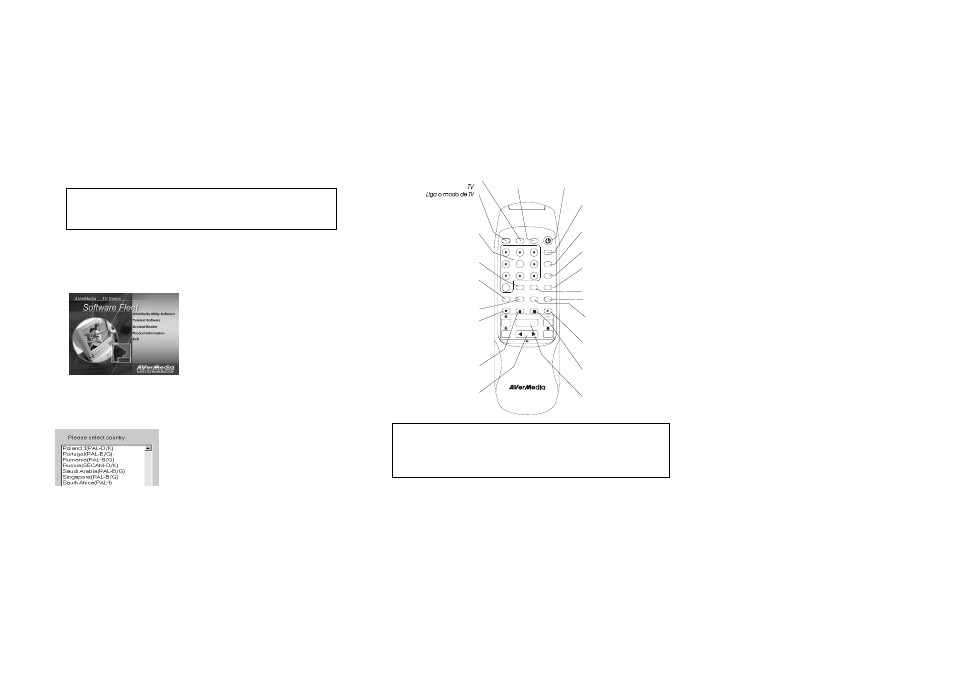
5. A pasta de destino na qual o programa utilitário será instalado é exibida na caixa
de diálogo Choose Destination Location (Escolher Destino).
Se você deseja especifica sua própria pasta, clique em Procurar e informe um
nome de caminho.
Clique
em
Avançar.
6. A seguir, especifique a pasta na qual o programa utilitário será colocado.
Então, clique em Avançar.
7. Nesse instante, a instalação está completa.
Se você deseja abrir o arquivo Readme e ler as informações mais atuais sobre o
AVerMedia
TV Series, selecione View the README file (Ler arquivo
README) Caso contrário, desmarque essa opção.
Se você deseja executar o programa utilitário automaticamente, logo após a
instalação, selecione Launch the TV Series App (Iniciar o Aplicativo TV
Series)..
Instalação do Programa Utilitário
Depois de concluir a instalação do driver, instale o programa utilitário e o programa
que o acompanha. Pressione o botão "Ejetar" da unidade de CD-ROM e volte a inserir
o CD de Instalação.
Aparecerá a tela principal de instalação "Installation Main Screen":
Clique no nome de cada programa
e siga as instruções de tela para
concluir cada instalação.
Clique em Sair depois de ter
instalado todos os programas.
Importante:
Ao instalar o programa AVerMedia Utility Software, você verá a caixa de diálogo
Select Country (Escolher País). Escolha o nome do seu país a partir dessa caixa de
diálogo.
Se o nome do seu país não estiver presente, escolha
qualquer país que use o mesmo sistema de TV da
sua localidade. Baseando-se na sua seleção, o
programa de instalação se ajustará
automaticamente para o sistema de TV que a placa
deve receber.
Também será solicitado para instalar o DirectX. Como o AVerMedia TV Series requer
o uso de DirectDraw, deve-se instalar o DirectX.
Controle Remoto
O modelo de
AVerMedia® AVerTV e AVerMedia® AVerTV Studio com controle
remoto permite usar um controle remoto para assistir a TV, gravar programas de TV
no seu disco rígido, assistir a uma reprises de TV, tocar CD de música e capturar
imagens fixas. Se você adquiriu o modelo
AVerTV Studio, pode-se até ouvir rádio
FM com o controle remoto. O controle remoto também funciona como Mouse
Remoto.
Botões do Controle da TV
POWER
Abre ou fecha o Utility Software
CAPTURE
Captura a imagem na tela
como um arquivo bitmap
VIDEO
Alterna entre TV, vídeo
composto e S-Video
AUDIO
Alterna entre Mono,
Estéreo e SAP
FULL SCREEN
Exibe a imagem de TV ou
de vídeo em tela inteira
Stop (Time Shift) para
WDM
Retorna ao modo de
TV em tempo real
Play (Time Shift) para
WDM
Pressione para continuar assistindo e
para avançar 10 segundos em
uma apresentação de TV
gravada temporariamente
CD
Liga o reprodutor de CD
TELETEXT
Exibe informações
de teletexto
DISPLAY
Exibe informações
FREEZE
Congela/Descongela
CHANNEL
SELECTION
↑↓←→
* Para selecionar um canal de TV
* No modo de visualização de
16 canais, use
para
realçar o canal acima,
abaixo, à esquerda e à direita
LOOP
Retorna ao
canal anterior
AUTOSCAN
Memoriza todos os canais
de TV ativos na sua região
PREVIEW
Visualização de 16 canais
MUTE
Desliga o som
POWER
VOLUME
VIDEO
AUDIO
FULL
SCREEN
PREVIEW
DISPLAY
LOOP
CHANNEL/PAGE
1 2 3
4 5 6
7 8 9
0
- +
FREEZE
MUTE
AUTOSCAN
CAPTURE
ENTER
L
R
TV/FM
CD
TELETEXT
PAUSE
PLAY
RECORD
STOP
DRAG.
RECORD
Alterna para o modo de
videocassete (VCR) e grava
o programa ou o vídeo
atual no seu disco rígido
PAUSE (Time Shift) para
WDM
Alterna para o modo
Time Shift e pausa uma
apresentação de TV ao vivo
CHANNEL Up/Down
Avança ou retrocede
os canais de TV ativos
VOLUME
Aumenta/Diminui o volume
Important! The software must be installed only AFTER the drivers are
completely installed. If the installation main screen appear,
click Exit to resume the driver installation.
Nota: Devido aos requisitos de sistema, as funções de Time Shift, I-
Record e Gravação de vídeo em formato MPEG2 não serão
implementadas com o uso do driver VxD. Recomendamos que
você instale o driver WDM.
5
6
