Installing the utility software, Important, The remote control – AVerMedia Technologies none User Manual
Page 3: Tv control buttons
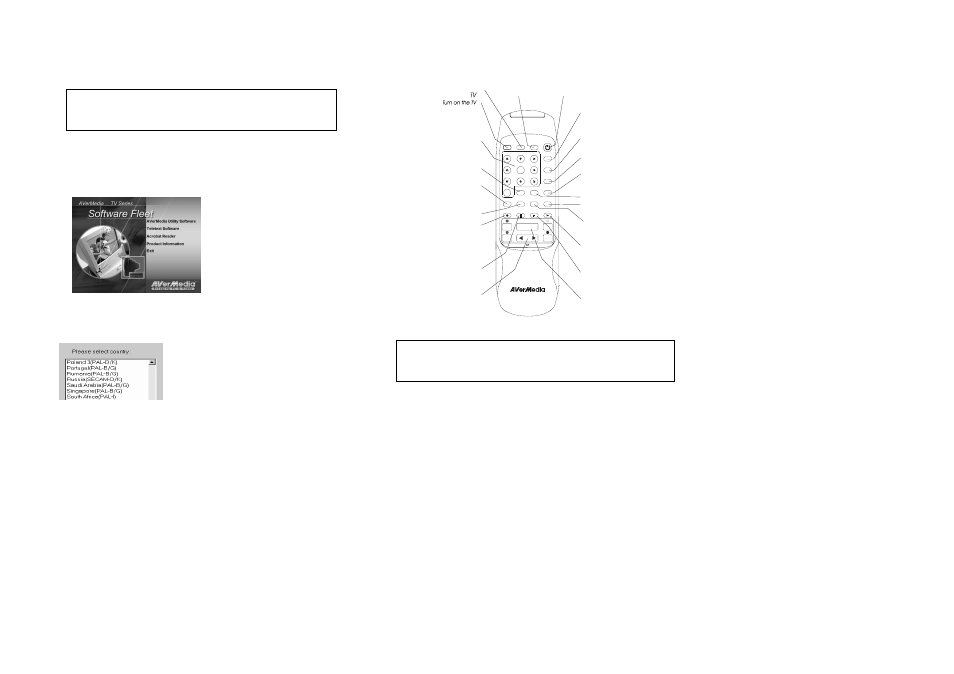
If you want to open the Readme file and view the most up-to-date information on
AVerMedia
TV Series, select View the README file. Otherwise, clear this
option if do not want to view the Readme file.
If you want to automatically run the utility software after the installation, select
Launch the TV Series App.
Installing the Utility Software
After the driver installation has been completed, install the utility software and
bundled software. Press the "Eject" button of your CD-ROM drive and re-insert the
Installation CD.
The Installation Main Screen will then appear:
Click on the name of each
software and follow the on-screen
instructions to complete each
installation.
Click Exit after you have finished
installing all the software.
Important:
While installing the AVerMedia Utility Software, you will encounter the Select
Country dialog box. Choose the name of your country from this dialog box.
If the name of your country is not listed,
choose any country, which uses the same TV
system as yours. Based on your selection, the
installation program will automatically set
which TV system the card would receive.
You will also be prompted to install DirectX. Since the AVerMedia TV Series requires
DirectDraw, you must install DirectX.
The Remote Control
The
AVerMedia® AVerTV and AVerMedia® AVerTV Studio with remote package
allows you to use infrared remote control to watch TV, record TV programs or video
to your hard drive, watch a TV replay, play music CD, and capture still images. If you
purchased the
AVerTV Studio, you can even listen to FM radio with the remote. The
remote control can also functions as a Remote Mouse.
TV Control Buttons
Important! The software must be installed only AFTER the drivers are
completely installed. If the installation main screen appear,
click Exit to resume the driver installation.
POWER
Run the Utility Software
or exit from the utility
CAPTURE
Capture the on-screen
image to a bitmap file
VIDEO
Switch to TV,
Composite video,
or S-Video
AUDIO
Choose Mono,
Stereo or SAP
FULL SCREEN
Display TV or
video in full screen
Stop (Time Shift)
Switch back to
real time TV mode
for WDM
Play (Time Shift)
for WDM
Press to continue watching and
forward skip 10 sec. of the
temporary recorded TV show
CD
Turn on the CD Player
TELETEXT
View Teletext
information
DISPLAY
Display information
FREEZE
Freeze/Unfreeze
CHANNEL
SELECTION
* Select a TV channel
* In 16-channel preview,
use the
to
highlight the channel
above, below, left and right
↑↓←→
LOOP
Go to the previously
selected channel
AUTOSCAN
Memorize all active TV
channels in your area
PREVIEW
16-channel Preview
MUTE
Turn off the sound
POWER
VOLUME
VIDEO
AUDIO
FULL
SCREEN
PREVIEW
DISPLAY
LOOP
CHANNEL/PAGE
1 2 3
4 5 6
7 8 9
0
- +
FREEZE
MUTE
AUTOSCAN
CAPTURE
ENTER
L
R
TV/FM
CD
TELETEXT
PAUSE
PLAY
RECORD
STOP
DRAG.
RECORD
Switch to VCR mode
and record the current
program or video into
your hard drive
PAUSE (Time Shift)
Switch to Time Shift mode
and pause the live TV show
for WDM
CHANNEL Up/Down
Go up or down to the
next active TV channel
VOLUME
Increase/Decrease
volume level
Note: Due to system requirement, the time shift, I-record and saving the
video in MPEG2 format will not be featured using the VxD driver.
We recommend you to install the WDM driver.
5
6
