Lock screen – Samsung SM-T337VYKAVZW User Manual
Page 103
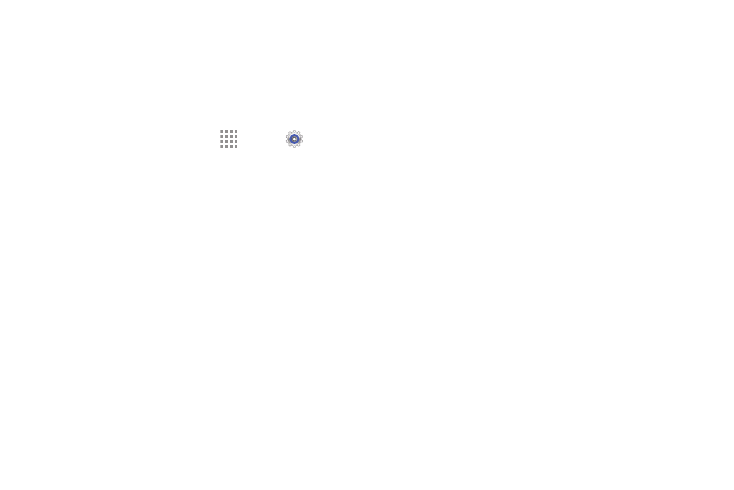
97
Lock Screen
Choose settings for unlocking your screen. For more
information about using the lock and unlock features, see
“Securing Your Device” on page 9.
Screen Lock
1. From a Home screen, touch
Apps ➔
Settings.
Under Personal, touch Lock screen.
2. Touch Screen lock for these options then follow the
onscreen instructions to set up your Screen lock:
• Swipe: Swipe the screen to unlock it.
• Pattern: A screen unlock pattern is a touch gesture you
create and use to unlock your device. Follow the
prompts to create or change your screen unlock
pattern.
• PIN: Select a PIN to use for unlocking the screen.
• Password: Create a password for unlocking the
screen.
• None: No pattern, PIN, or password is required. The
screen will never lock.
Lock Screen Options
The following options are available depending on the
Screen Lock type that you have selected.
Swipe Options
The options available when Screen lock is set to Swipe are:
•
Clock widget options: Set the size of the Clock widget
that is displayed on your Home screens, and whether to
show the date.
•
Shortcuts: Set shortcuts to appear at the bottom of the
Lock screen. Touch ON/OFF to enable it.
•
Personal message: Display a personal message.
•
Owner Information: Show owner information on the lock
screen.
–
Touch Owner information and then touch Show owner
info on lock screen to enable or disable the option.
–
Touch the text field and enter the owner information to
display.
•
Unlock effect: Set the effect you receive when unlocking
the device. You can select None, Ripple effect, or Light
effect.
•
Help text: Show help information on the Lock screen.
