Settings – Samsung HT-H4500-ZA User Manual
Page 17
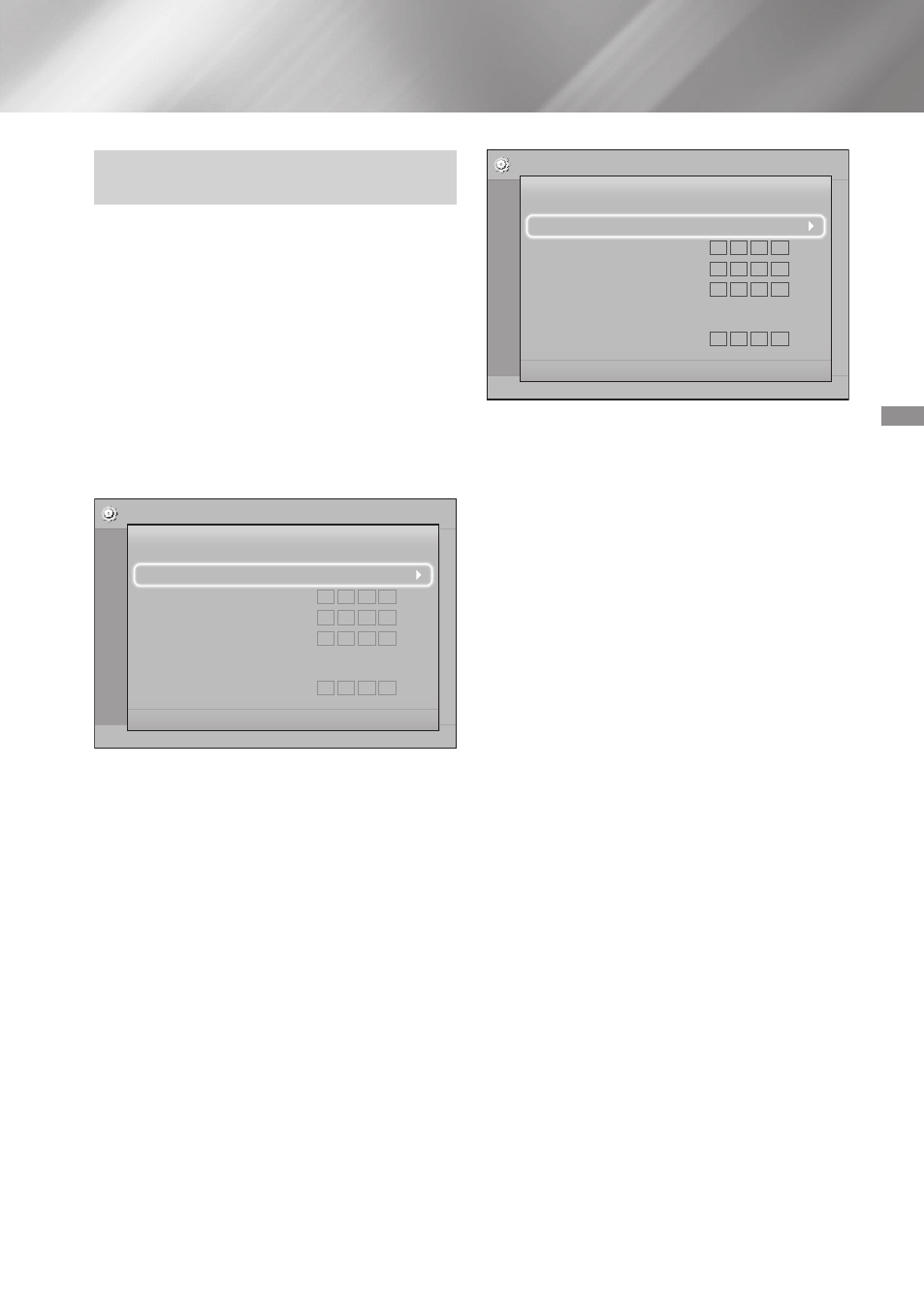
17
- English
Settings
!
Before you begin, confirm that the product is
connected to your router with a network cable.
Ğ
Automatic
To start the configuration process, follow these steps:
1. In the Home menu, select Settings, and then
press the v button.
2. Select Network, and then press the v button.
3. Select Wired Network Settings, and then press
the v button.
The Wired Network Settings screen appears.
4. Press the + button on the Internet protocol
Setup menu.
Use $% button to select Auto, and then press
the v button.
Settings
Display
Audio
Network
System
Language
Security
General
Support
0
0
0
0
0
0
0
0
0
0
0
0
0
0
0
0
Wired Network Settings
Internet Protocol Setup
: Auto
IP Address
:
Subnet Mask
:
Gateway
:
DNS
: Auto
DNS Server
:
> Move " Select ' Return
5. The Network function acquires and fills in
the values for Ip Address, Subnet Mask, etc.,
automatically.
6. After the Network function has acquired the
network values, press the
RETURN
button.
7. Select Network Test, and then press v. The
home theater validates the network connection.
When it is done, press the
RETURN
button.
Ğ
Manual
If you have a static IP address or the Automatic
procedure does not work, you’ll need to set the
Network Settings values manually. You can get the
Network Settings from your Internet Service Provider
(ISP).
Settings
Display
Audio
Network
System
Language
Security
General
Support
0
0
0
0
255 255 255 0
0
0
0
0
0
0
0
0
Wired Network Settings
Internet Protocol Setup
: Manual
IP Address
:
Subnet Mask
:
Gateway
:
DNS
: Manual
DNS Server
:
> Move " Select ' Return
1. Follow the first four steps in the Automatic
procedure, but select Manual instead of Auto in
Step 4.
2. Press the ▼ button to go to the first entry field
(IP Address).
3. Use the number buttons on your remote to
enter numbers.
4. When done with each field, use the ▶ button
to move successively to the next field.
You can also use the other arrow buttons to
move up, down, and back.
5. Enter the Ip Address, Subnet Mask, and
Gateway values.
6. Press the ▼ button to go to dNS.
7. Press the ▼ button to go to the first DNS entry
field. Enter the numbers as above.
8. Press the
RETURN
button on your remote.
9. Select Network Test, and then press v. When
the test is completed, press the
RETURN
button
to exit to the previous screen.
10. Select Network Status, and then press v.
11. The Network Status screen appears.
The product verifies the network connection
and then connects to the network. When it is
done, highlight Ok, and then press v.
