Setup – Samsung BD-D6500-ZA User Manual
Page 44
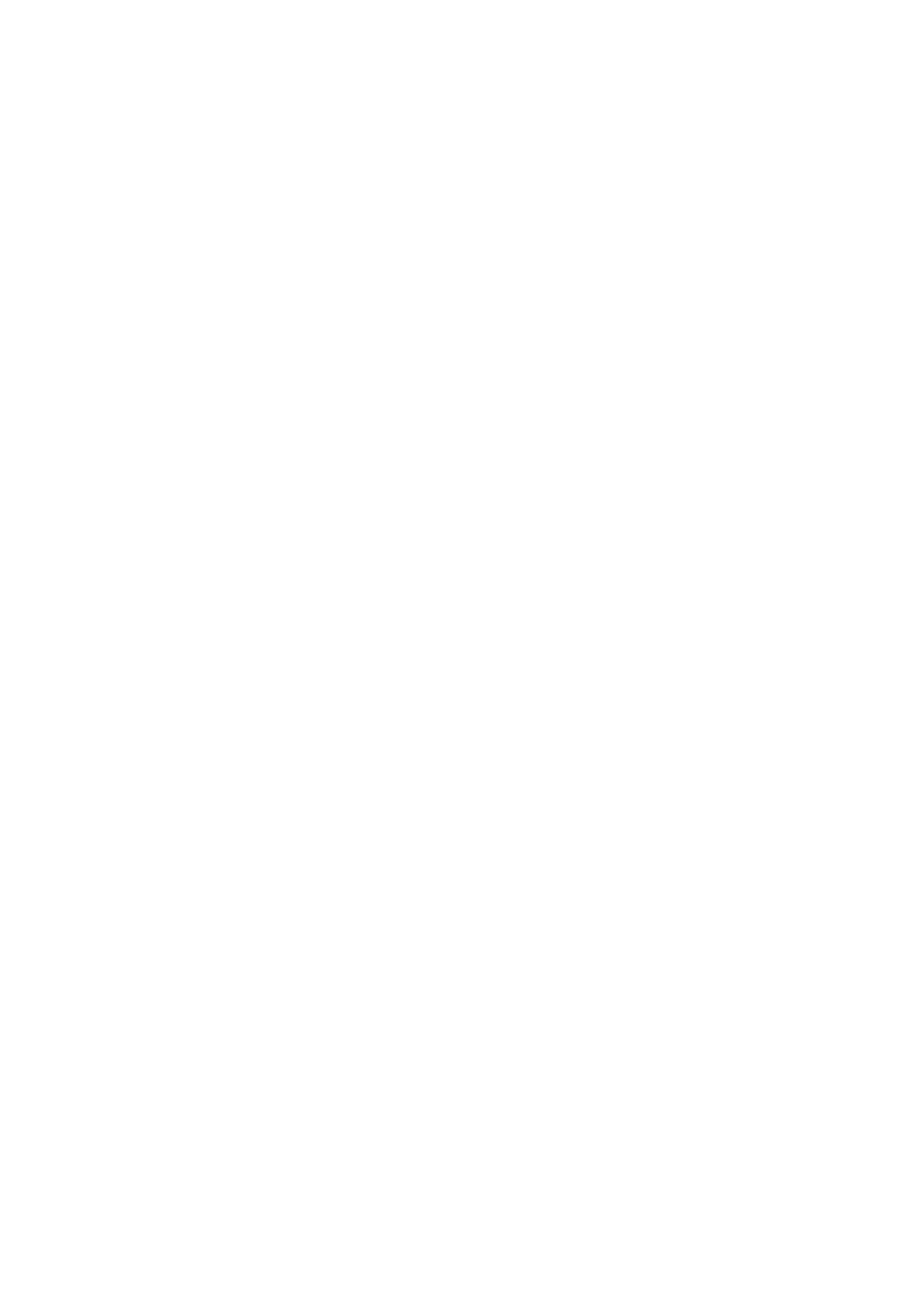
44
English
Setup
` Samsung Electronics shall take no legal responsibility
for player malfunction caused by an unstable
Internet connection or consumer negligence during
a software upgrade.
` If you want to cancel the upgrade while the upgrade
software is downloading, press the ENTER button.
By USB
To upgrade by USB, follow these steps:
1. Visit www.samsung.com/bluraysupport.
2. Download the latest USB software upgrade
zip archive to your computer.
3. Unzip the zip archive to your computer. You
should have a single folder with the same
name as the zip file.
4. Copy the folder to a USB flash drive.
5. No disc should be inserted in the product,
and then insert the USB flash drive into the
USB port of the player.
6. In the player’s menu, go to Settings > Support
> Software Upgrade.
7. Select By USB.
✎
NOTE
` No disc should be inserted in the product when you
upgrade the software using the USB Host jack.
` When the software upgrade is done, check the
software details in the software Upgrade menu.
` Do not turn off the player during the software
upgrade. It may cause the player to malfunction.
` Software upgrades using the USB Host jack must be
performed with a USB memory flash stick only.
By Disc
To upgrade by Disc, follow these steps:
1. Visit www.samsung.com/bluraysupport.
2. Download the latest disc software upgrade
zip archive to your computer.
3. Unzip the zip archive to your computer. You
should have a single folder with the same
name as the zip file.
4. Write the folder onto a disc. We recommend a
CD-R or DVD-R.
5. Finalize the disc before you remove it from
your computer.
6. Insert the disc into player.
7. In the player’s menu, go to Settings > Support
> Software upgrade.
8. Select By Disc.
✎
NOTE
` When the system upgrade is done, check the
software details in the software Upgrade menu.
` Do not turn off the player during the Software
Upgrade. It may cause the player malfunction.
By Downloaded
The By Downloaded option lets you upgrade
using a file the player downloaded earlier but
you decided not to install immediately or a file
downloaded by the player in Standby Mode (See
Download in Standby Mode below).
To upgrade By Downloaded, follow these steps:
1. If upgrade software has been downloaded,
you will see the software version number to
the right of By Downloaded.
2. Select By Downloaded, and then press the
ENTER button.
3. The player displays a message asking if you
want to upgrade. Select Yes. The player
begins the upgrade.
4. When the update is complete, the player turns
off automatically, and then turns on.
✎
NOTE
` When the system upgrade is done, check the
software details in the software Upgrade menu.
` Do not turn off the player during the software
Upgrade. It may cause the player to malfunction.
Download in Standby Mode
You can set the Download in Standby Mode
function so that the player downloads new
upgrade software when it is in Standby mode. In
Standby mode, the player is off, but its Internet
connection is active. This allows the player to
download upgrade software automatically, when
you are not using it.
