Samsung SWD-M100ZKECLW User Manual
Page 72
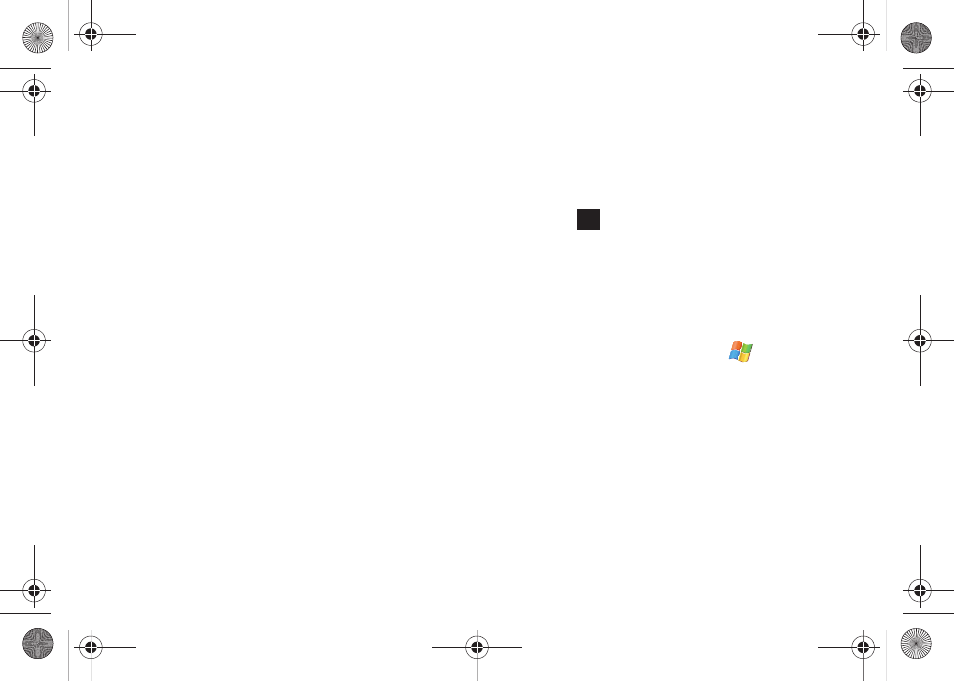
67
9.
Select an alarm time for the event by touching the
Reminder field.
• Select None or Remind me to toggle the activation state of the
reminder feature.
• Select a reminder time interval: 1, 5, 10, 15, 30, or 45.
• Select a timeframe: minutes(s), hour(s), day(s), or week(s).
10.
Assign a Category for the new event by touching the
Categories field.
• Assign any of the following: Business, Holiday, Personal, or
Seasonal. Any combination of category types can be selected.
• Touch New (left softkey) to create a new category type by using
your QWERTY keyboard and touching Done (left softkey).
11.
Select the number of Attendees for the event (default is No
attendees...).
• Select to add either a Required Attendee or an Optional Attendee.
• Touch either field or touch Menu (right softkey) > Add Required
Attendee/Add Optional Attendee. For more information, refer to
“Adding a New Contact” on page 70.
12.
Select a status category for the event by touching the
Status field.
• Select Free, Tentative, Busy, or Out of Office.
13.
Select a sensitivity for the event by touching the Sensitivity
field.
• Select Normal, Personal, Private, or Confidential.
14.
Touch the Notes tab and use your QWERTY keyboard to
enter an optional note.
15.
Touch
to save the new event and return to the
previous calendar page.
Reviewing Calendar Events
You can quickly access any calendar entries by either selecting a
current event from the Today screen or by accessing the
Calendar via the Start menu.
1.
From the Today screen, touch Start (
) > Calendar.
2.
Touch the left or right blue arrows (located in the
upper-right of the Calendar screen) to scroll through
currently created events.
• If you don't see your event, touch the left softkey to cycle between
Day, Week, Month, Year, and Agenda (full-screen table calendar
view).
3.
Touch an event from the screen to open the event.
ok
SWD-M100.book Page 67 Friday, September 25, 2009 5:12 PM
