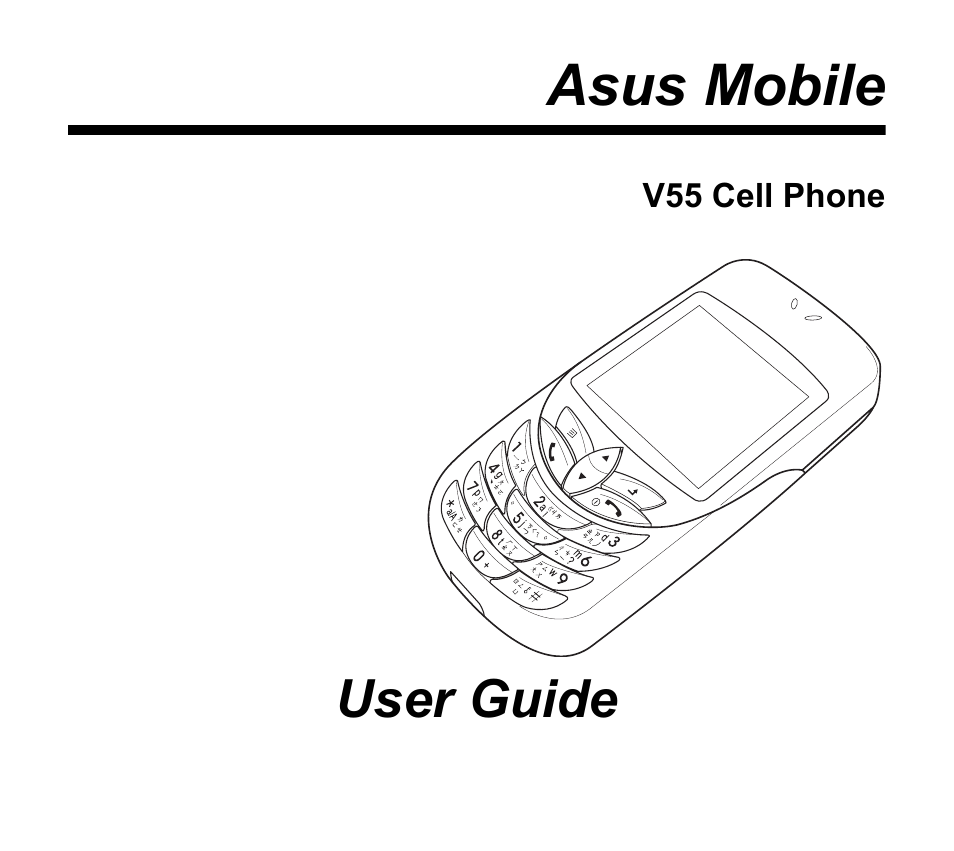Asus V55 User Manual
Asus mobile, User guide
Table of contents
Document Outline
- Contents
- Welcome
- Menu Map
- Specifications
- Getting Started
- Inserting the SIM card and battery
- 1. Press the notch on the back cover and slide to remove.
- 2. Remove the battery. The battery has side tabs to make it easier to grasp and remove.
- 3. Place the new SIM card in the lower right corner. The gold plate on the SIM card should face downward.
- 4. Slide the SIM card into position, and secure it under the metal clips.
- 5. Replace the battery cover. Place the back cover against the phone case, then slide it upwards to lock into place.
- Turning the phone on
- Turning the phone off
- Charging the battery
- Making a call
- Answering a call
- Options during a call
- Inserting the SIM card and battery
- Using Your Phone
- Standby mode
- Menu
- Function keys
- Text entry
- 1. Press the key to select m.
- 2. Press the key three times to select y.
- 3. Press to enter a space.
- 4. Press to enter p, then press two times to enter h. Continue until the word “phone” is entered.
- 1. Let’s say that we want to write the word “baby.”
- 2. First press the key. The choices a, c, b appear on the screen.
- 3. Scroll to b, then press Select.
- 4. Press the key again. The first choice of characters is cc. The screen also changes to cc. Do not worry that your first choice has been deleted.
- 5. Scroll to the pair ba and press Select. The letters ba now appear on the screen.
- 6. Press the key once again for the third letter b. cab is the first character combination that appears on the screen,
- 7. Scroll to bab, select, and bab appears on the screen.
- 8. Press the key. The T9™ system predicts that baby is the probably the only word in English beginning with bab, and this word only appears on the screen.
- 9. Select to enter.
- Calling Features
- Redialing a number
- Caller ID
- Canceling an incoming call
- Call logs
- 1. To view missed calls, go to call Call Logs>Missed Calls. Scroll through telephone numbers of missed calls and view additional information, such as the time and date received.
- 2. Select View for details including the complete number and time received.
- 3. To call the number, press and hold the send/answer key. You may also select Options>Call.
- Answer mode
- Silent mode
- Call waiting
- Call barring
- Call timer
- International calls
- Phonebook
- Adding contacts
- 1. Enter the name of the contact, mobile phone number, and home number in the given fields. Use the up and down navigation key to move between fields. Use the number keys to enter information into the fields.
- 2. Select Save to save the contact information.
- 3. Select Options to change the input method and language.
- 1. Select Options>Grouplist
- 2. A list of groups appears. Scroll to the desired group, then select.
- 3. Select View to edit group settings.
- 4. Select Options>View Members then select numbers to add phonebook entries to the group.
- 5. Select Options>Send SMS to Group, then select Change to select all group members you wish to send MMS to.
- Editing contact information
- 1. Select the contact.
- 2. Select View>Edit to edit contact information.
- 1. To search for a contact, enter a contact’s name in the Options>Search menu display. In the contact list menu, you may also search by entering only the first letter or letters of the name.
- 2. Press the send/answer key to search.
- 1. Go to Phonebook>Options>Group List. Select a group, then select View.
- 2. Information fields appear for name, picture and ringtone. Select any of these fields to edit them.
- 1. Select a contact name in the phonebook.
- 2. Select Options>Speed Dial List.
- 3. Nine frames appear, labeled Key 1 through Key 9. These correspond to keypad numbers through . Scroll to highlight the speed dialing key you wish to assign. Select edit.
- Adding contacts
- Messages
- Sending messages
- New SMS
- Multimedia Messages (MMS)
- 1. Select Image to add a picture or photograph to the message. A list of images in the phones Album folder is displayed.
- 2. Select the photo you wish to add and select OK. The photo is automatically added to the MMS message. In the main MMS screen, you see the text and images of your message combined together.
- 1. Select Audio to add an audio file. Two items appear, Sounds and Recording. Select Sounds. A list of audio files available in ...
- 2. Select Options, then Send to send the message, enter the phone number or numbers to send the message to. Four fields appear o...
- 1. From the main MMS screen, press the Options key.
- 2. Select Send.
- Information Services
- Voicemail
- Using the Camera and Managing Photos
- Taking a photo
- 1. Select Camera from the main menu, or from the lower left of the standby screen.
- 2. Select Activate. The image from the camera lens appears on your screen.
- 3. The camera lens is on the back of the phone, just above the battery.
- 4. Hold the phone upright and point the lens in the desired direction.
- 5. Press Capture to take a photo.
- 6. The still photo image appears on the screen. If you are satisfied with the photo, press Save to add it to your photo album. If you do not wish to save the photo, press Back.
- Settings
- Managing your photos
- Taking a photo
- Fun and Games
- Album
- Sounds
- Pictures
- Composer
- 1. Select a melody, then select Edit.
- 2. Choose one channel, from channels 1-4.
- 3. A keyboard and blank music score appear on the screen.
- 4. Select Options>Play to hear your tune.
- 5. Select Options, and adjust Tempo, Instrument, and Volume to your liking.
- 6. Save your work to avoid losing it. Select Options>Set to Ringtone if you would like to set it as a ringtone. Select Save>Exit to leave editing mode.
- Games
- General Phone Settings
- Personal Information Manager (PIM)
- Calendar
- 1. Scroll to the desired day on the calendar.
- 2. Select Options>New Appt.
- 3. Several fields appear for you to enter details about the date, time, and type of meeting, and alerts, and reminders. Scroll to select fields.
- 1. Select the day of the appointment from the calendar.
- 2. Press Select to view the day’s appointments. You may also view appointments for a day, week, or all appointments by selecting Options.
- 3. Select an appointment from the list and press View for more details of the appointment.
- 4. Press Save to save the appointment or the power/end key to cancel.
- 1. Select Options. Follow the previous steps for viewing an appointment.
- 2. Select Edit. Edit the details as described in Adding a new appointment on page 77, and press Save.
- 1. Select the day of the appointment from the calendar.
- 2. Press Select to view the day’s appointments or press Options to appointments by day, week, or all.
- 3. Select an appointment from the list and press Options.
- 4. Select Delete to delete the selected appointment or Delete All to delete all appointments.
- 5. Press Select, then Yes to delete the appointment or appointments.
- Notes
- 1. Select New Entry and press Select to add a new note. For details on entering text, see Text entry on page 27.
- 2. After entering the notes you wish to make, press Options, select Save from the list and press Select.
- 1. Select the note you want to edit and press Options.
- 2. Select Edit from the list and press Select.
- 3. After modifying the notes, select Options, then Save.
- 1. Select the note you want to delete and press Options.
- 2. Select Delete to delete the selected note or Delete All to delete all notes.
- 3. Press Select then Yes to delete the note or notes.
- 1. Select the note you want to send and press Options.
- 2. Select Send from the list and press Select.
- 3. Enter the phone to send the note to and press Send.
- Alarm
- 1. Select Alarm from the PIM sub-menu and press the left menu/soft key.
- 2. Select Set Time.
- 3. Use the number keys to set the time for the alarm. Press OK.
- 4. Select Repeat Daily. Press Select to turn the setting on or off. When set to On, the alarm will activate at the same time each day.
- 5. You may also turn the alarm on or off by selecting Alarm Status. Press Select to turn the alarm on or off.
- Calculator
- Voice Memo
- 1. Select PIM>Voice Memo>New.
- 2. Select the record button with the left menu/soft key to begin recording a memo.The record button has a red circle in the middle.
- 3. To stop recording, select the stop button with the left menu/soft key. When you are recording, the record button changes to a stop button, with a blue square in the middle.
- 4. To listen to the recording, select the play button with the left menu/ soft key. When you stop recording, the stop button changes to a play button with a blue triangle in the middle.
- 5. Select the save button with the right soft key. The save button has floppy disk image in the middle.
- 6. Enter a name for the recorded memo and press Options.
- 7. Select Save to save the recorded memo.
- 1. A list of voice memos appears. Select the voice memo that you want to listen to and select Play.
- 2. Select Stop to stop playback.
- 1. Select the voice memo you want to rename from the list and select Options.
- 2. Select Rename.
- 3. Type in a new name and select Options.
- 4. Select Save to rename the voice memo.
- 1. Select the voice memo you want to set as a ringtone and press Options.
- 2. Select Set to Ringtone.
- 1. Select the voice memo you want to delete and press Options.
- 2. Select Delete to delete the selected voice memo or Delete All to delete all voice memos.
- 3. Press Select then press Yes to delete.
- Calendar
- SIM Application Toolkit (STK)
- Additional Information
- WAP
- Setting up WAP
- 1. Go to WAP> Profile Setting. A list of service providers appears.
- 2. Scroll to the desired service provider and select.
- 1. Go to WAP>Profile Setting>Options.
- 2. Several setting fields appear:
- 3. Save the new profile by selecting Options>Save.
- 1. Go to WAP>Profile Setting, scroll to the profile you would like to delete.
- 2. Select Options>Delete. Enter Yes or No.
- Homepage
- WAP push
- Setting up WAP