Pure Siesta Flow - User Guide User Manual
Page 40
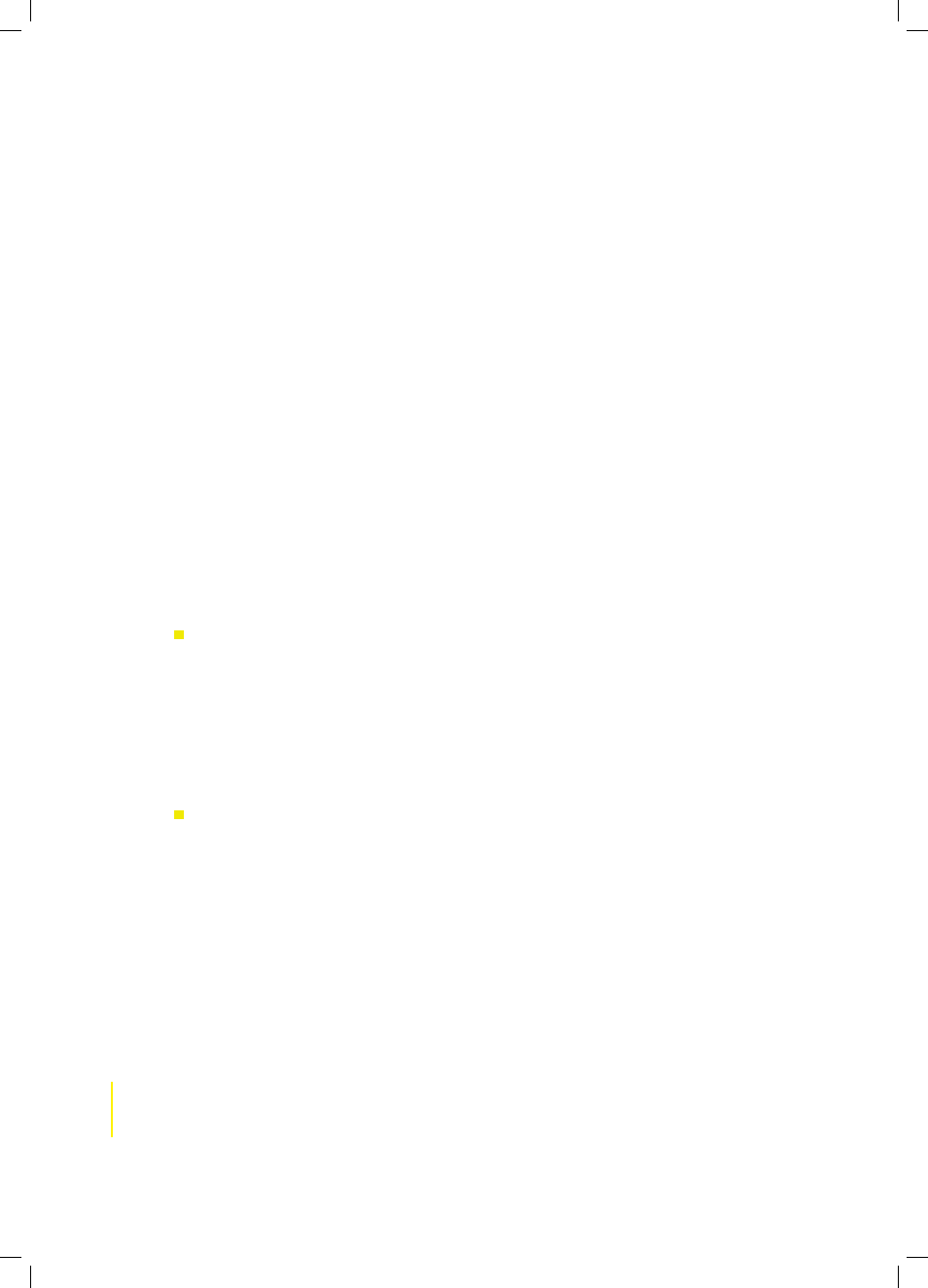
40
Alarms, Timers and Universal options
Siesta Flow Owner’s Manual v1.0
7.5 Adjusting the screen brightness
You can adjust the brightness level of the screen when switched on and when in standby.
By default, the display brightness is set to ‘Automatic’ in active and standby, which means that the
brightness adjusts to suit the lighting level in your room. If you want to change this setting, follow the
instructions below:
1 Tap
Options and highlight and select
‘Display’
.
2 Highlight
‘Active operation’
to adjust the display settings that apply when the radio is switched
on or
‘Standby operation’
to adjust the display settings that apply in standby.
3 Select
either
‘Automatic brightness’
(controlled by the light sensor) or ‘
Timed off after 7
seconds
’ (backlight switches off after 7 seconds of inactivity).
7.7 Upgrade your radio’s firmware
Firmware upgrades may be issued in the future to provide exciting new features. You can check if a
firmware upgrade is available and download the upgrade over your wireless network. Alternatively, you
can connect Siesta Flow to your PC using a USB cable (A-to-mini-B type, not supplied) and download
the firmware upgrade manually from http://support.pure.com
To upgrade over your wireless network (recommended)
1 Tap
Options; highlight and select
‘Additional settings’
; select
‘Upgrade’
; and select
‘Wi-Fi’
.
2
Siesta Flow will search for any available upgrades.
3
If an upgrade is available the message
‘New version available: v1.x’
will appear on screen. In
the event that older software upgrades, which have been superceded by the new upgrade, are
available tap Show all to display all the available (legacy) upgrades.
4 Tap
OK to download and install the new firmware, which can take up to 5 minutes.
To upgrade using a USB cable (where a wireless network is not available)
1
Visit http://support.pure.com to check to see if an upgrade is available for Siesta Flow.
2
If an upgrade is listed on the website, download the most recent upgrade to your PC.
3
Connect Siesta Flow to your PC’s USB port. Follow the on-screen instructions provided with
the upgrade software.
