Check toner-cartridge status, Calibrate the product to align the colors – HP Color LaserJet Enterprise M855 Printer series User Manual
Page 131
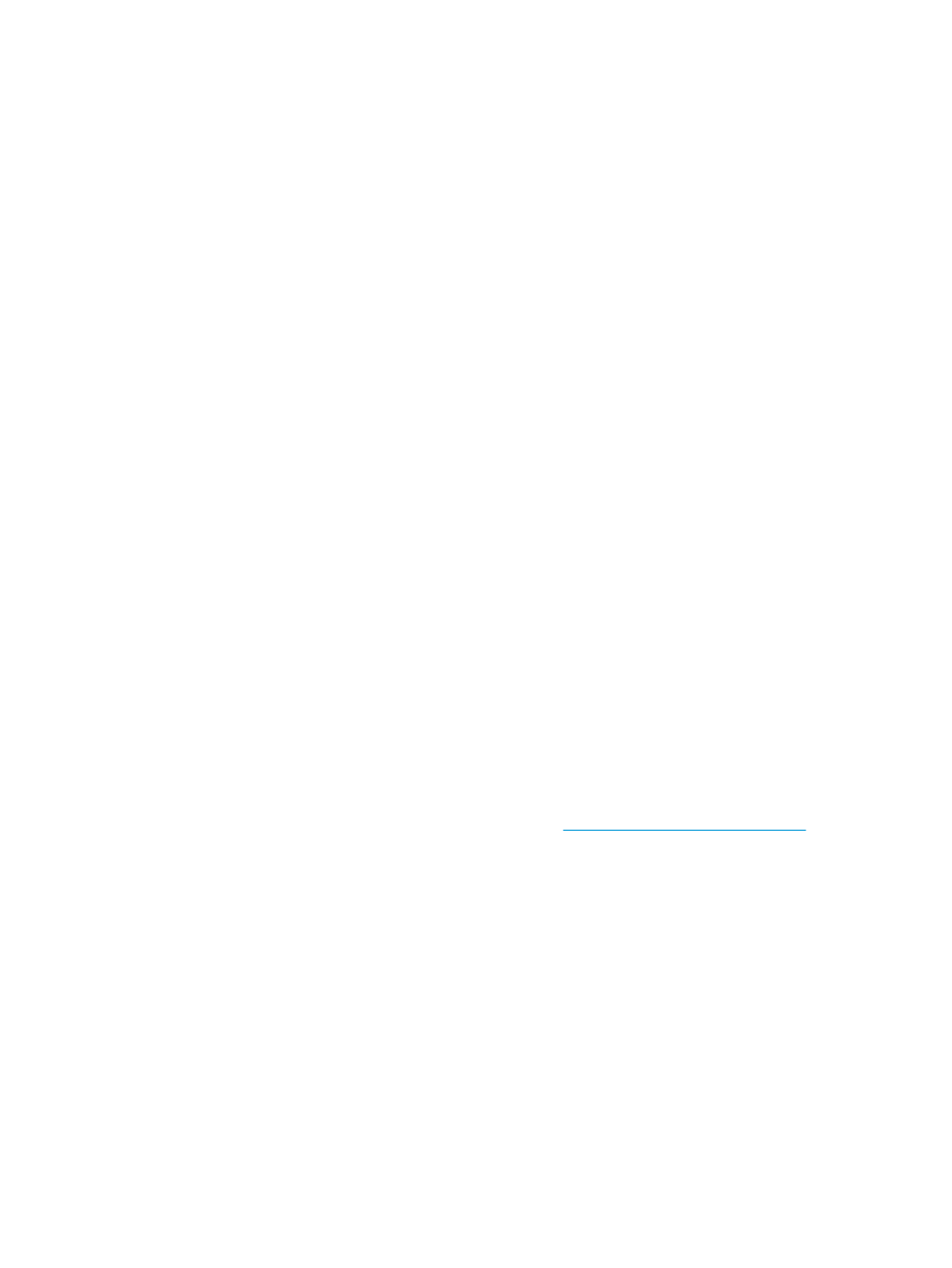
3.
By default, the print driver displays the Copies & Pages menu. Open the menus drop-down list, and then
click the Finishing menu.
4.
Select a type from the Media Type drop-down list.
5.
Click the Print button.
Check toner-cartridge status
Follow these steps to check the estimated life remaining in the toner cartridges and if applicable, the status
of other replaceable maintenance parts.
Step one: Print the supplies status page
1.
From the Home screen on the product control panel, scroll to and touch the
Supplies
button.
2.
The status of all supply items is listed on the screen.
3.
To print or view a report of the status of all supply items, including the genuine HP part number for
reordering the supply, touch the
Manage Supplies
button. Touch the
Supplies Status
button, and then
touch either the
or
View
button.
Step two: Check supplies status
1.
Look at the supplies status report to check the percent of life remaining for the toner cartridges and if
applicable, the status of other replaceable maintenance parts.
Print quality problems can occur when using a toner cartridge that is at its estimated end of life. The
supplies status page indicates when a supply level is very low. After an HP supply has reached the very
low threshold, HP’s premium protection warranty on that supply has ended.
The toner cartridge does not need to be replaced now unless the print quality is no longer acceptable.
Consider having a replacement available to install when print quality is no longer acceptable.
If you determine that you need to replace a toner cartridge or other replaceable maintenance parts, the
supplies status page lists the genuine HP part numbers.
2.
Check to see if you are using a genuine HP cartridge.
A genuine HP toner cartridge has the words “HP” or “Hewlett-Packard” on it, or has the HP logo on it.
For more information on identifying HP cartridges go
Calibrate the product to align the colors
Calibration is a product function that optimizes print quality.
Follow these steps to resolve print print-quality problems such as misaligned color, colored shadows, blurry
graphics, or other print-quality issues.
1.
From the Home screen on the product control panel, scroll to and touch the
Device Maintenance
button.
2.
Open the following menus:
●
Calibration/Cleaning
●
Full Calibration
ENWW
Improve print quality 123
