Using the keyboard and mouse, Using the keys, Using the action keys – HP Pavilion 15-e043cl Notebook PC User Manual
Page 42
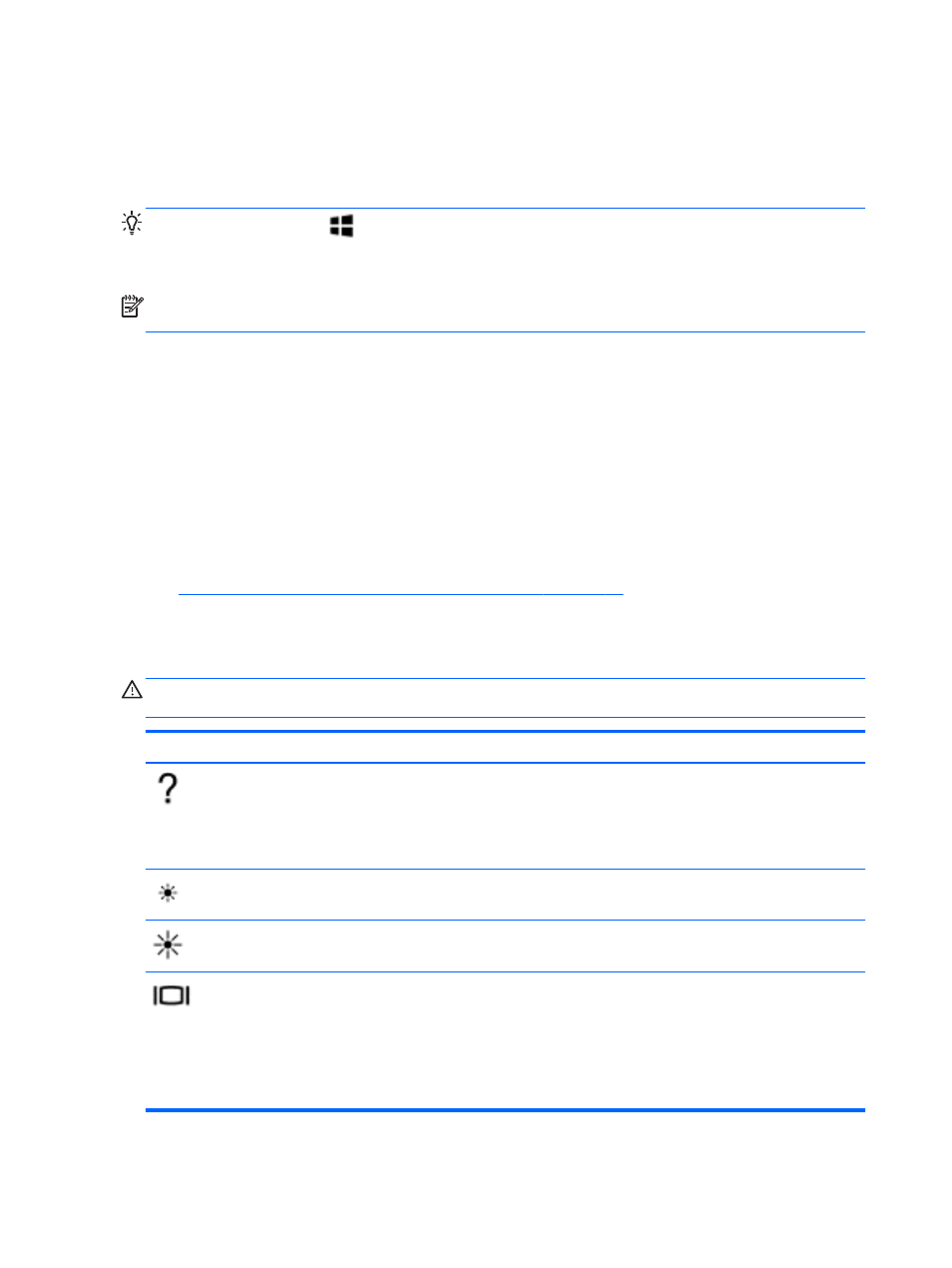
Using the keyboard and mouse
The keyboard and mouse allow you to type, select items, scroll and to perform the same functions as
you do using touch gestures. The keyboard also allows you to use action keys and hot keys to
perform specific functions.
TIP:
The Windows key
on the keyboard allows you to quickly return to the Start screen from
an open app or the Windows desktop. Pressing the Windows key again will return you to the previous
screen.
NOTE:
Depending on the country or region, your keyboard may have different keys and keyboard
functions than those discussed in this section.
Using the keys
Your computer has different ways to quickly access information or perform functions with certain keys
and key combinations.
Using the action keys
An action key performs an assigned function. The icon on each of the
f1
through
f4
and
f6
through
f12
keys illustrates the assigned function for that key.
To use an action key function, press and hold the key.
The action key feature is enabled at the factory. You can disable this feature in Setup Utility (BIOS).
See
Using Setup Utility (BIOS) and System Diagnostics on page 65
for instructions on opening
Setup Utility (BIOS), and then follow the instructions at the bottom of the screen.
To activate the assigned function after you have disabled the action key feature, you must press the
fn
key in combination with the appropriate action key.
CAUTION:
Use extreme care when making changes in Setup Utility. Errors can prevent the
computer from operating properly.
Icon
Key
Description
f1
Opens Help and Support, which provides tutorials, information about the Windows
operating system and your computer, answers to questions, and updates to your
computer.
Help and Support also provides automated troubleshooting tools and access to
support.
f2
Decreases the screen brightness incrementally as long as you hold down the key.
f3
Increases the screen brightness incrementally as long as you hold down the key.
f4
Switches the screen image between display devices connected to the system. For
example, if a monitor is connected to the computer, pressing this key alternates the
screen image from the computer display to the monitor display to a simultaneous
display on both the computer and the monitor.
Most external monitors receive video information from the computer using the external
VGA video standard. This action key can also alternate images among other devices
that are receiving video information from the computer.
32
Chapter 5 Navigating using touch gestures, pointing devices and the keyboard
