HP Officejet Pro 1150cse All-in-One Printer User Manual
Page 27
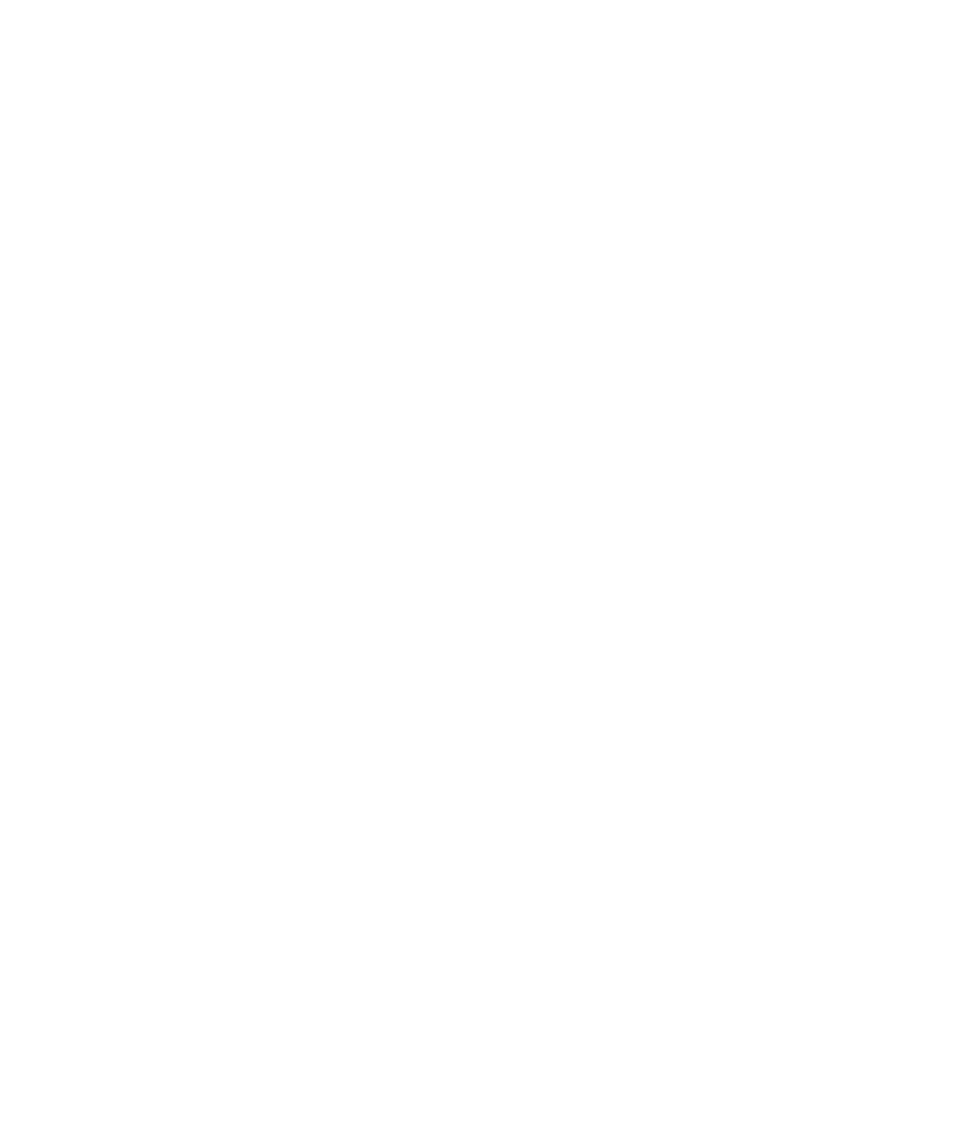
1-22 Setting Up Your New HP OfficeJet Pro 1150C
W
W
W
W
Windo
indo
indo
indo
indows 3.1x I
ws 3.1x I
ws 3.1x I
ws 3.1x I
ws 3.1x Installation
nstallation
nstallation
nstallation
nstallation
1
Insert the HP OfficeJet Pro 1150C CD-ROM number 1 or diskette number
1 into its specific drive.
2
From the Program Manager, select the File menu and choose Run.
3
Type
D:\setup
D:\setup
D:\setup
D:\setup
D:\setup
substituting the correct drive letter for the D. If you are
installing from diskettes, type your floppy drive letter. Press the Enter key
on your keyboard.
4
Follow the instructions on the screen. Generally you should select Typical
installation and click Next, Yes, Continue, OK or Finish on each screen, and
insert each disk as prompted to install the software.
NOTE
If you are installing from diskettes, you will be prompted to restart your computer
between sections of software. This is not necessary. You only need to restart the
computer at the end.
If you do not have Win32S installed on your computer, it will be installed for you
during the installation process. As part of the Win32S installation, you have the
option of installing a game called FreeCell. The game is used to test the Win32S
installation. If the game appears to work fine, the Win32S installation was
successful. You do not need to play the game for any particular length of time.
IMPORTANT
As part of the software installation process, a test is performed to confirm
communication between your PC and the HP OfficeJet Pro 1150C. Results of
the test will be presented on your PC monitor. If the bidirectional communica-
tions test fails, it is highly recommended you read important information about
bidirectional communication and ECP in the ECP document that is located in
your HP OfficeJet Pro Utilities program group/folder.
If bidirectional communication is not established during the communications
test, you must manually set the front panel language and paper size. Refer to
“Change the Front Panel Language” in Chapter 2.
