Support and troubleshooting, Solving common problems, Appendix b support and troubleshooting – HP DreamColor Z24x Professional Display User Manual
Page 48: Bsupport and troubleshooting
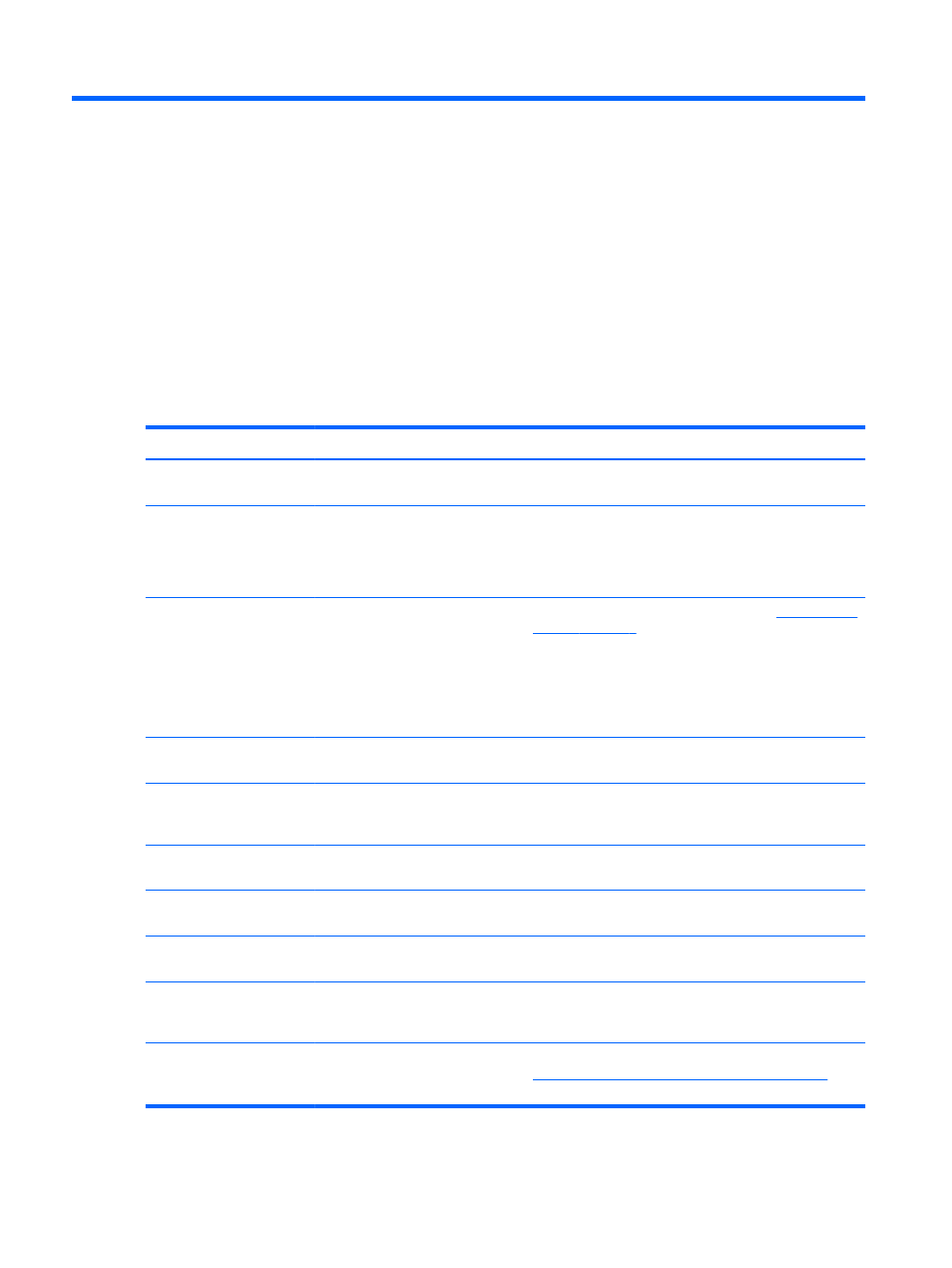
B
Support and Troubleshooting
Solving Common Problems
The following table lists possible problems, the possible cause of each problem, and the
recommended solutions.
Problem
Possible Cause
Solution
Screen is blank or video is
flashing.
Power cord is disconnected.
Connect the power cord.
Power button on front panel of the
monitor is turned off.
Press the front panel power button.
NOTE:
If pressing the power button has no effect,
press and hold the power button for 10 seconds to
disable the power button lockout feature.
Video cable is improperly
connected.
Connect the video cable properly. Refer to
for more information.
NOTE:
If using DisplayPort input, make sure the cable
is connected to the DisplayPort IN connector located at
the rear center of the monitor. The monitor will not
function if the cable is connected to the DisplayPort OUT
connector.
Screen blanking is active.
Press any key on the keyboard or move the mouse to
inactivate the screen blanking utility.
Video card compatibility.
Open the OSD menu and select the
Video Input
menu.
Set
Input Auto-Switch Source
to
Disable
and manually
select the input.
Monitor will not turn on.
Master power switch on rear panel
of the monitor is turned Off.
Turn the master power switch to On.
Image appears blurred,
indistinct, or too dark.
Brightness is too low.
Open the OSD menu and select
Color Space
>
Adjust
Luminance
to adjust the luminance scale as needed.
Sharpness is too soft.
Open the OSD menu and select
Image Adjustment
>
Sharpness
to select a sharpness level.
Check Video Cable is
displayed on screen.
Monitor video cable is
disconnected.
Connect the appropriate video signal cable between the
computer and monitor. Be sure that the computer power
is off while connecting the video cable.
Input Signal Out of
Range is displayed on
screen.
Video resolution and/or refresh
rate are set higher than what the
monitor supports.
Change the settings to a supported setting (see
Recognizing Preset Display Resolutions on page 39
).
40
Appendix B Support and Troubleshooting
