Changing your tablet's settings, Changing your tablet's view, Adjusting your tablet's autorotate lock – HP Split 13-m110ca x2 PC User Manual
Page 25: Adjusting your tablet's screen brightness
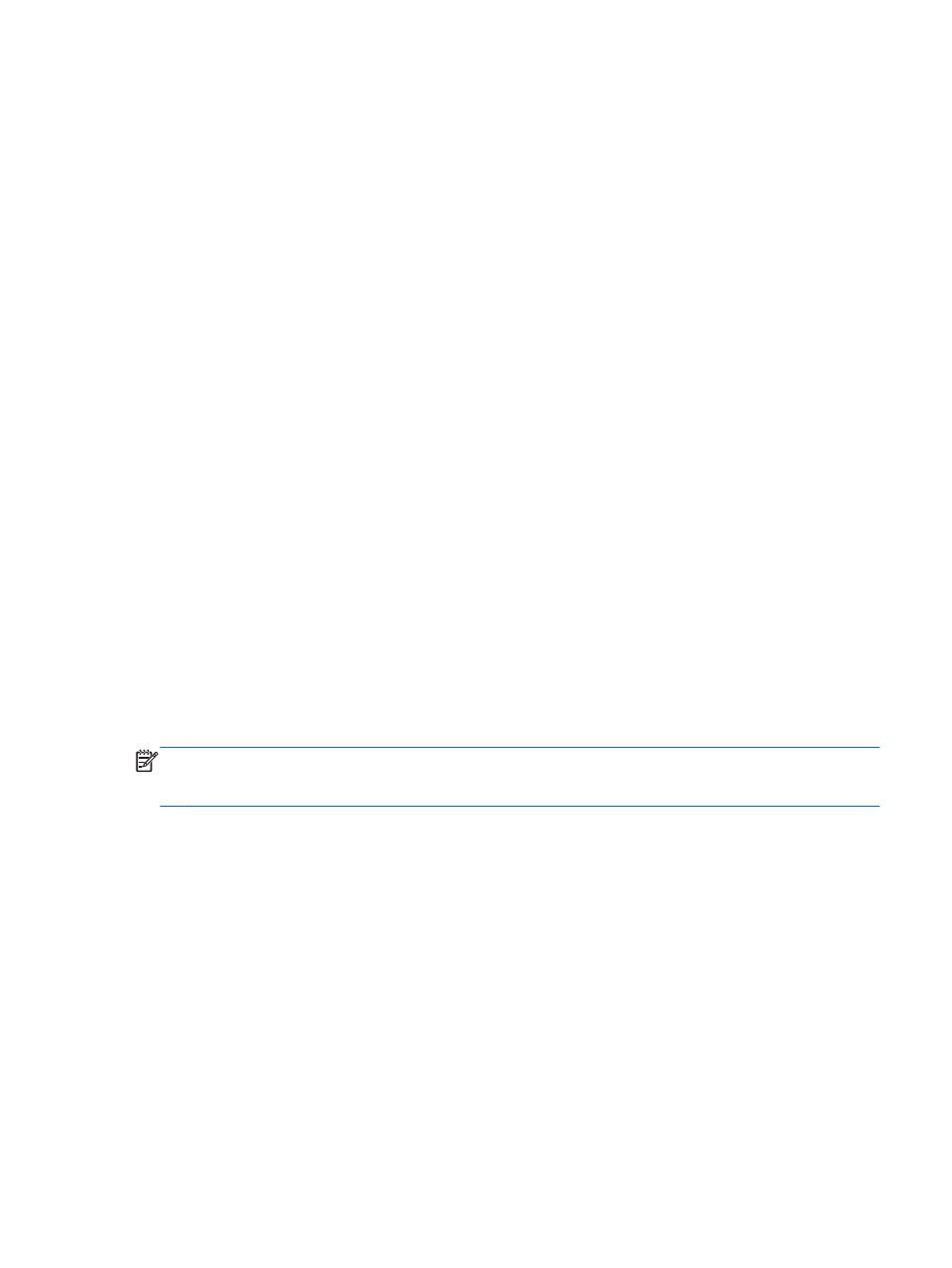
Changing your tablet's settings
You can change view and screen brightness.
Changing your tablet's view
Your tablet's orientation, or view, changes automatically from landscape to portrait view, or from
portrait to landscape view.
1.
To change the view of your tablet from landscape view to portrait view:
Hold the tablet vertically, and then turn it 90 degrees to the right (in a clockwise direction).
2.
To change the view of your tablet from portrait view to landscape view:
Hold the tablet vertically, and then turn it 90 degrees to the left (in a counter-clockwise direction).
Adjusting your tablet's autorotate lock
To adjust your tablet's autorotate lock when the tablet is undocked:
1.
Swipe from the right edge of the TouchPad or touch screen to display the charms, and then tap
Settings.
2.
Tap the Screen icon at the bottom right. Tap the Autorotate Lock icon to lock your current
tablet screen in place and to prevent rotation. The icon displays a lock symbol when autorotate
lock is active. To turn off the autorotate lock, tap the Autorotate Lock icon again.
Adjusting your tablet's screen brightness
To adjust the screen brightness:
1.
Swipe from the right edge of the TouchPad or touch screen to display the charms, and then tap
Settings.
2.
Tap the Screen icon at the bottom right. A vertical slider displays that controls the screen
brightness.
NOTE:
From the Windows desktop, you can also tap the Power Meter icon in the notification area
at the far right of the taskbar, tap Adjust screen brightness, and then move the slider next to
Screen brightness at the bottom of the screen.
Changing your tablet's settings
15
