Determining product status, Table 15 product status icons, Displaying service requests – HP StorageWorks 2.140 Director Switch User Manual
Page 93: Displaying routes between ports, 15 product status icons
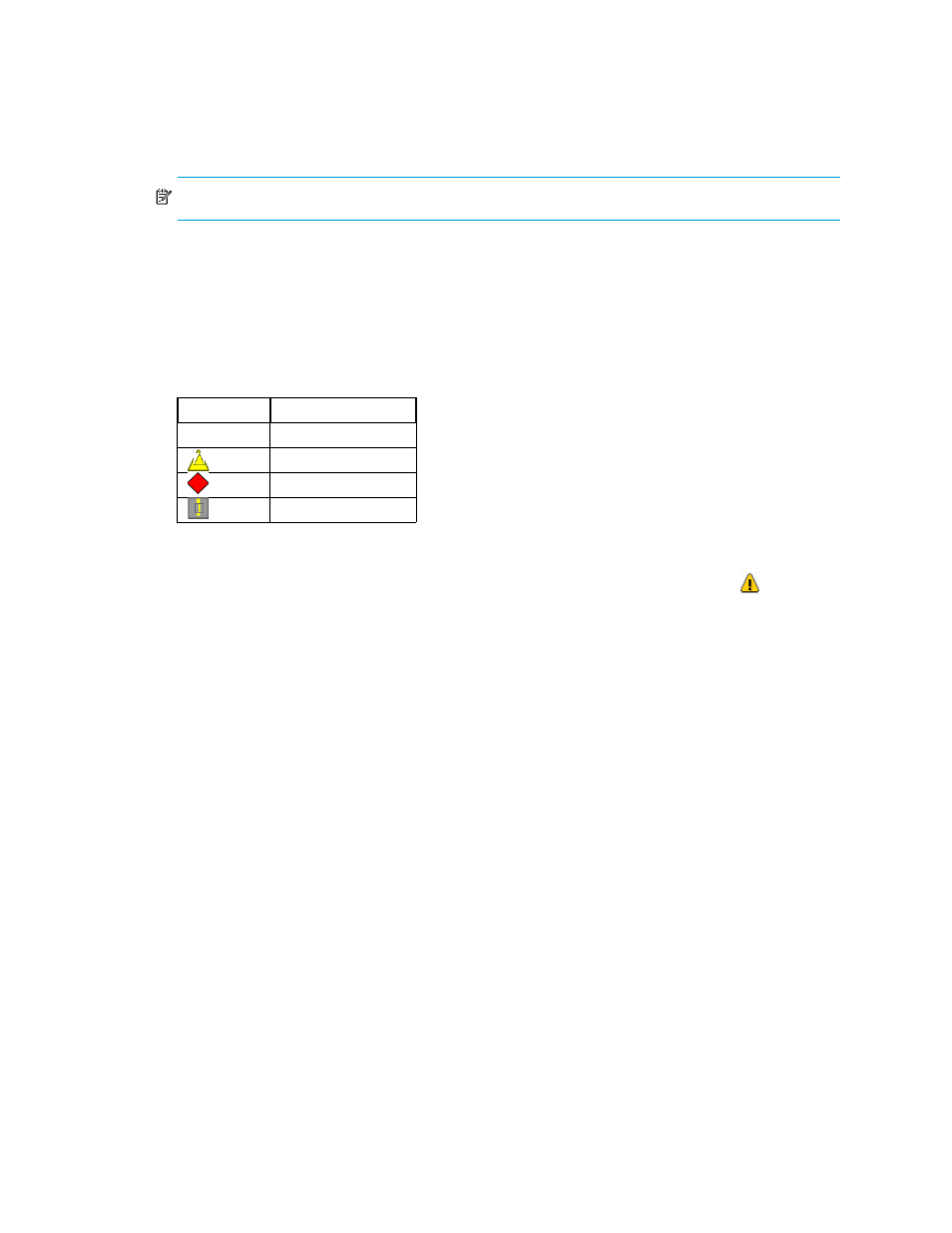
91
NOTE:
The product you select must be online for you to edit this information.
2.
Edit the product properties as appropriate.
3.
Click OK.
Determining product status
Determine product status by looking at the status icons on the Physical Map or the Product List.
Displaying service requests
To display a list of all products requiring attention, click the Attention Indicator icon ( ) on the
Status bar. The Service Request dialog box shows the names and IP addresses of all devices
needing attention. Click a product name to jump to the product on the Physical Map. This list
updates dynamically.
Displaying routes between ports
You can view the path that Fibre Channel frames must take between two ports in a multiswitch
fabric. More than one route shows at a time within the same fabric. If you attempt to show a
different route within the same fabric, the previous route fades.
Before you display the route between two ports, ensure that:
•
The fabric consists solely of HP M-series products.
•
All switches or directors in the route are managed by the HAFM application and attached to the
same appliance.
•
All switches or directors in the route are attached to the same appliance.
•
All switches or directors in the route are Director 2/64, Director 2/140, Edge Switch 2/32,
Edge Switch 2/16, or Edge Switch 2/24 models and are running firmware 1.3 or higher.
•
All attached products in the route are in the same zone.
To show the route for two ports:
1.
In the Product List, click the plus (+) symbol next to the switch product icon you want to expand.
2.
Right-click a node and select Show Route.
Table 15
Product status icons
Icon
Status
No icon
Operational
Degraded
Failed
Unknown/Offline
