Starting and stopping the omnibook – HP OmniBook 5700 Notebook PC User Manual
Page 18
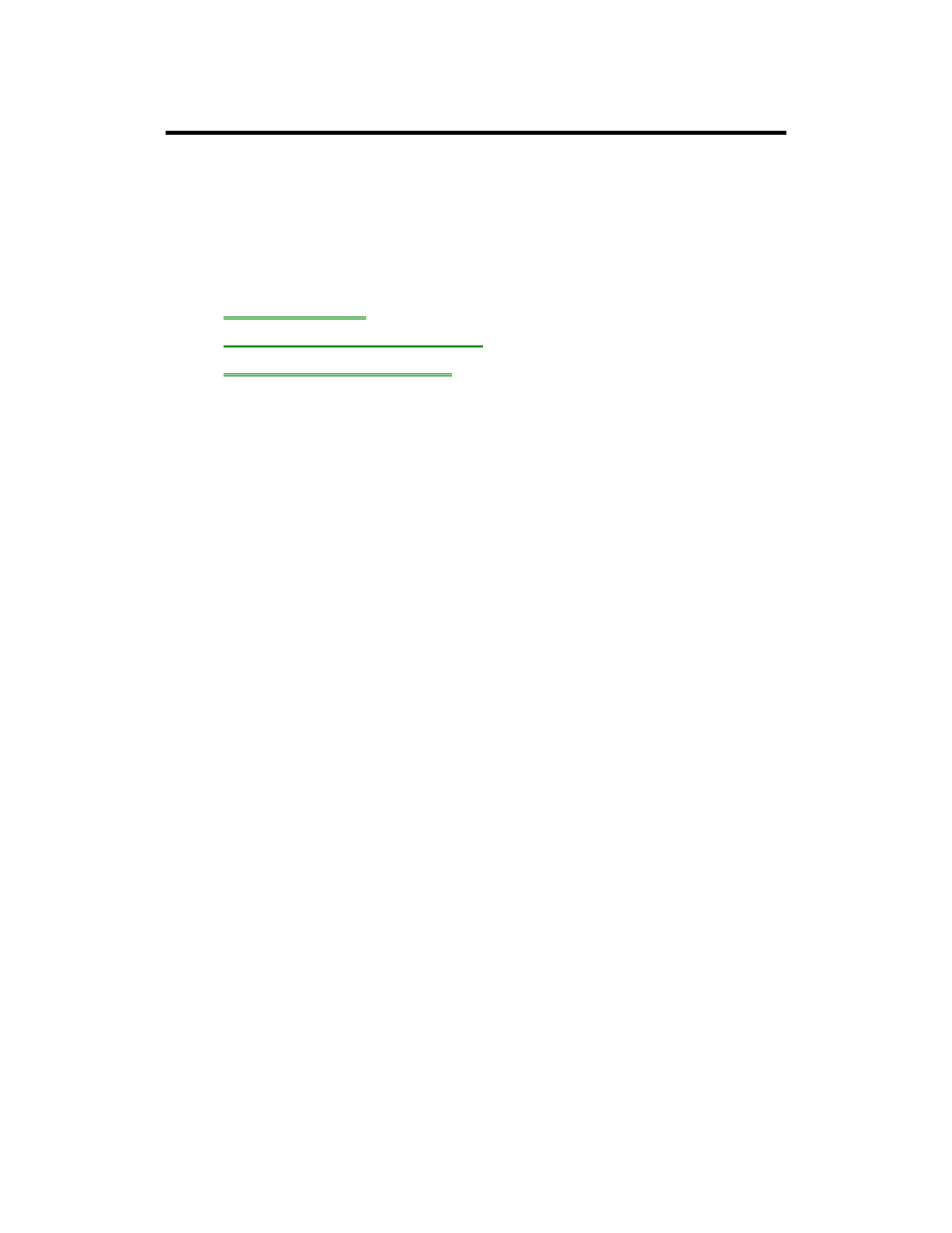
18
Starting and Stopping the OmniBook
You can easily start and stop your OmniBook using the blue On/Suspend button. But
at certain times, you may want to use other methods for starting and stopping your
OmniBook, depending on power considerations, types of active connections, and
startup time.
In this section you’ll learn how to:
•
Start the OmniBook.
•
Stop the OmniBook in different ways.
•
Reset and restart the OmniBook.
To start the OmniBook
•
Press the blue On/Suspend button. Either your previous session resumes or the
computer reboots, depending on how you stopped the computer. See the next
topic.
To stop the OmniBook
You can stop or “turn off” the OmniBook several ways, including “Instant-On” so you
can quickly continue your work where you left off. That’s unlike a desktop PC that
starts from scratch every time you turn it on. Often, the way you stop your OmniBook
depends on how you intend to use it the next time.
•
To stop with “Instant-On” with ac
power, press the blue On/Suspend
button.
Display Off: Ready to continue immediately and
maintains external connections. (Most
convenient method for Windows 95 and
Windows for Workgroups if ac power is
available.)
•
To stop with “Instant-On” on battery
power, press the blue On/Suspend
button.
Suspend: Ready to resume immediately. You
intend to continue within 24 hours. (Most
convenient method for Windows 95 and
Windows for Workgroups if ac power is not
available.)
•
To shut down while saving your
current session, press FN+F12 with
the ac adapter unplugged.
Hibernate: Preserves work in progress. Saves
maximum battery power. Reboots at turn-on,
restores the session.
•
To shut down without saving your
session, shut down Windows, then
press the square Off button on the
left side of the case for 2 seconds.
(For Windows 95, the OmniBook
Off: Starts a new session next time. Saves
maximum battery power. Reboots at turn-on.
(Standard method for Windows NT and OS/2.)
