Webscan problems – HP Jetdirect 70x home Print Server User Manual
Page 27
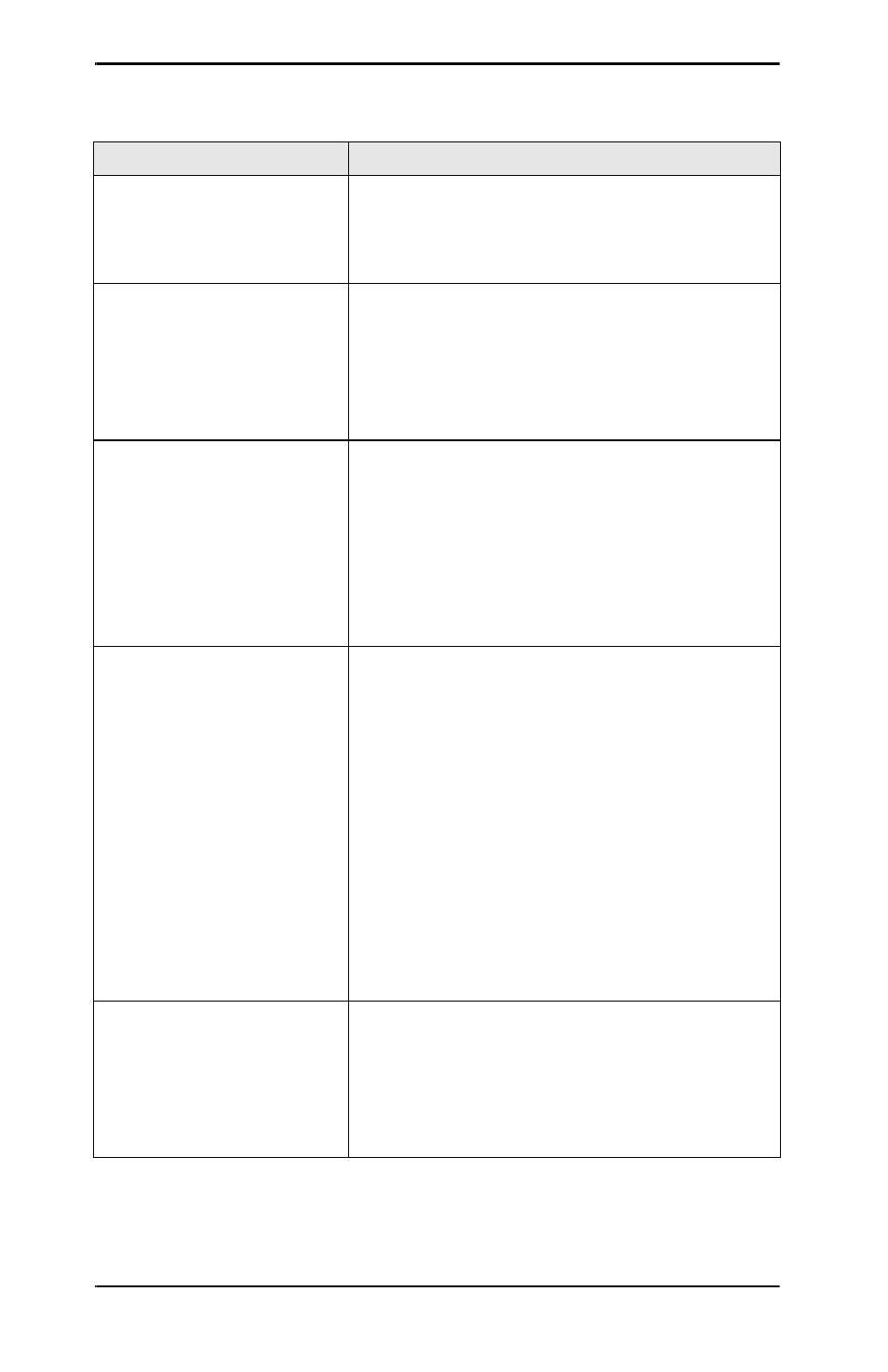
22 Troubleshooting
WebScan Problems
Condition
Possible Cause/Solution
When I see the WebScan
screen, I see other non-
scan options. What should
I do with these?
Nothing. These are the settings of your HP
JetDirect 70X. If you change them, you may be
unable to print.
After I click the Download
Scanned Image button,
Adobe Acrobat Reader is
launched. I am unable to
select the “Save” or “Save
As” option.
This is a known issue with various versions of
Microsoft Internet Explorer and Windows 95, 98,
and NT 4.0. A recommended workaround is to
download the latest version of Adobe Acrobat
Reader (4.0 or higher).
After I click the Download
Scanned Image button, I
am not prompted to “Save
File As” or “Open File.”
Instead, an application or
plug-in is loaded and the
scanned image is
displayed.
There are many different plug-ins available for
both TIFF and PDF image formats. If you do not
want the plug-in to automatically load your
scanned image, you should uninstall the plug-in
associated with the image format you are using.
If you are unable to uninstall the plug-in
application, use the “Save” or “Save As”
command located within the plug-in.
After I click the “Download
Scanned Image” button, a
plug-in is launched and
tries to open my TIFF or
PDF image. Instead of the
image displaying on the
screen, I get an icon.
Examples of icons include:
a page with the left corner
folded, a small image with a
question mark in the center,
or a message stating that
the browser could not load
the image.
Since a variety of plug-ins exist, each plug-in
exhibits a different behavior. If an uninstall
option is available for the plug-in, try uninstalling
the plug-in. Another workaround is to change
the association of the TIFF or PDF file types to
a different application.
I want to preview an image
before saving it, but the
Scan Preview button is
grayed out.
Sheet-feed multi-function peripherals do not
support scan previews. To preview the image
before saving it, use the “Open it” option or allow
the plug-in to open the scanned image. Once
the scanned image is displayed, use the “Save”
or “Save As” command in the application.
